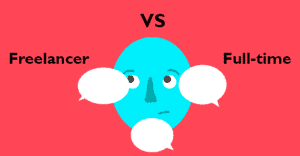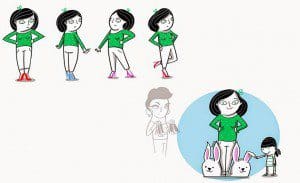Tutorial para hacer efecto de doble exposición, por Emi Haze

Emi Haze es una artista digital y diseñadora gráfica establecida al norte de Italia, reconocida por haber trabajado para grandes agencias como Adobe, Wacom, Penguin, Random House, Microsoft y Getty Images. Desde la secundaria, sus más grandes pasiones eran el dibujo y la pintura, pero en el camino descubrió que podía conectar estas aficiones con la tecnología: fue así como decidió adentrarse en el fascinante mundo del arte digital, lo que la llevó a graduarse en Diseño Gráfico y Arte Comercial en el Instituto de Diseño Palladio de Verona.
“En mi opinión, cada cosa en todo momento tiene un lado artístico: la estética de las cosas, la gente que me rodea… Todo tiene su propia importancia: imágenes, texturas, sonidos, fragancias… Mi creatividad es constantemente estimulada”, cuenta Emi.
Su trabajo artístico combina personas y naturaleza en sus cuatro elementos (aire, agua, tierra y fuego) para así, crear un mundo etéreo e imaginario en balance con la realidad, los sueños y la fantasía, donde el color y la sensibilidad tengan un rol predominante: “Una armonía que enlaza al hombre y a la naturaleza en un perfecto camino y que lamentablemente hoy en día parece una utopía”.
Su enorme talento la llevó a ganar un premio de oro en Multimedia y Diseño Publicitario Online en el IDA Design Awards 2015 de Los Ángeles y uno de plata en Fotografía y Diseño de Fotomontajes en la A’ Design Aword and Competition en Italia, 2016.
En esta ocasión, Emi ha preparado un tutorial para todos los que estén interesados en mejorar sus habilidades en el manejo de Photoshop para crear geniales diseños artísticos e ilustraciones de la forma más sencilla, en el que enseña, paso por paso, los procesos de creación de uno de sus últimos trabajos: la ilustración de la portada de la edición italiana de Vanishing Girls, una novela escrita por la best-seller Lauren Oliver. Aquí, Emi utiliza la técnica de doble exposición, es decir, aquella que combina diferentes imágenes en una sola.

Tradicionalmente, esta técnica se realiza con una cámara, seleccionando un ajuste que permite tomar fotos consecutivas a diferentes escenas. Sin embargo, hoy en día este efecto puede ser recreado en Photoshop, gracias a las herramientas de blending, en combinación con máscaras y selecciones apropiadas. Así, puedes obtener increíbles imágenes que remitan a lo surreal y fantástico, más allá de lo imaginable. A continuación, te presentamos los 10 pasos que Emi siguió para obtener increíbles resultados:
Paso 1: Aislar el retrato
Primero, debes calar al sujeto principal de la imagen, es decir, separarlo del fondo recortándolo, usando la herramienta pluma y siguiendo detenidamente su línea del perfil. Con detenimiento, luego, sigue la línea de su cabello, cortando en el retrato unos pocos píxeles para evitar captar el fondo que hay en el espacio entre las hebras. Para arreglar detalles, crea una máscara y pinta en ella con un pincel suave y redondo: de negro para ocultar cosas, y para revelarlas, de blanco. Ajusta el tamaño del pincel y la opacidad según tu necesidad o preferencias.

Paso 2: Imagen del paisaje
Lo siguiente es tomar la imagen del paisaje y la pegarla en el documento. Luego, cambia los colores a blanco y negro utilizando una capa de ajustes (Imagen > Ajustes > Blanco y Negro).

Paso 3: Efecto de doble exposición
Aquí, debes seleccionar el retrato y le añadirle una máscara a la imagen del paisaje. Desvincula la imagen de su máscara dando click en el icono de la cadena en el panel de capas. Esto te permitirá que mover y escalar la imagen independientemente de su máscara, de tal modo que esta se quede en el sitio donde consideres que queda mejor. Luego, une los árboles con la capa que tiene debajo, utilizando el blending de luz suave (Capas > Modos de blending > Luz Suave) para obtener el efecto de doble exposición. Duplica la capa dos o tres veces con el mismo blending hasta que el brillo el contraste te convenzan.

Paso 4: Rotar and redimensionar
Usa la herramienta de Transformación libre (Editar > Transformar) para rotar y cambiar el tamaño de la capa. De esta forma, podrás encontrar el mejor ángulo para que los árboles cubran el retrato entero. Cuando juegues con imágenes durante la etapa inicial de despliegue y arreglo, configura las capas como objetos inteligentes (Capa > Objeto inteligente > Convertir a objeto inteligente). Así, serás capaz de transformar libremente, siempre manteniendo la integridad original de las imágenes. Finalmente, con una máscara negra, borra todas las partes donde haya excesos.

Paso 5: Regular tonos
En este punto, duplica la capa del retrato y cambio de colores a blanco y negro con capas de ajuste. Disminuye la opacidad de la imagen original (la que tiene color) a 40%, para revelar un poco del tono de piel.

Paso 6: Agrega sombras con máscaras
Añade una máscara a las dos capas de retrato y con un pincel redondo suave, esconde la parte superior de la cabeza.
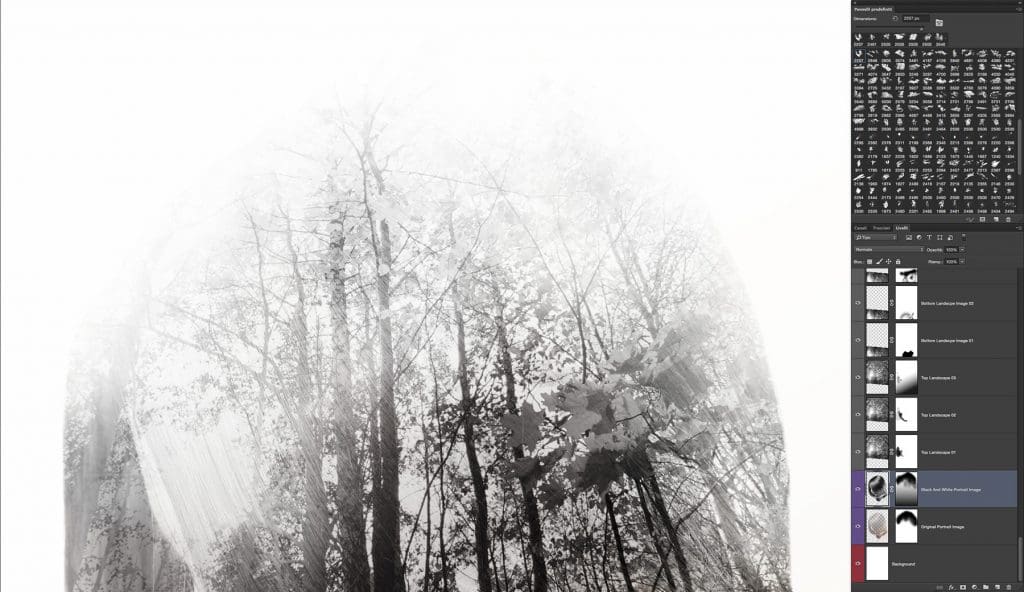
Paso 7: Refuerza los detalles del retrato
Si algunos detalles se han perdido debido a la cantidad ajustes realizados en las imágenes, es tiempo de reforzarlos. Crea un duplicado de la capa del retrato y cambia el blending a luz suave. Después, con el uso de máscaras y ajustes de opacidad, borra las partes en exceso.

Paso 8: Agrega imágenes
Importa otra imagen de paisaje en el fondo para agregar suelo. Seguidamente, únelo con el retrato usando el blending de luz suave.

Paso 9: Añade detalles
Agregar ciertos retoques y detalles, como las aves en la parte superior de la cabeza, es un genial método para enriquecer la imagen.

Paso 10: Degradado final
Por último, añade un fondo marrón claro gradiente sobre la imagen, para así proceder con el degradado de color usando una capa de Matiz/Saturación (Imagen > Ajustes > Matiz/Saturación), Curvas (Imagen > Ajustes > Curvas) y Niveles (Imagen > Ajustes > Niveles) junto con algunos blendings.

Así, la imagen completa queda con el efecto de doble exposición. Las líneas más nítidas de la silueta se diferencian del fondo, mientras la adición de la ligera capa del retrato que está detrás, le añade detalles faciales.
A diferencia del método tradicional logrado con una cámara, en Photoshop, este trabajo artístico puede ser cambiado y alterado, lo cual te permite probar diferentes fondos y combinaciones para obtener distintos resultados.