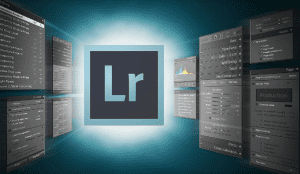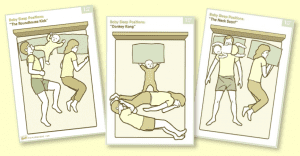3 Ajustes de Lightroom para darle dramatismo a las fotos de paisaje
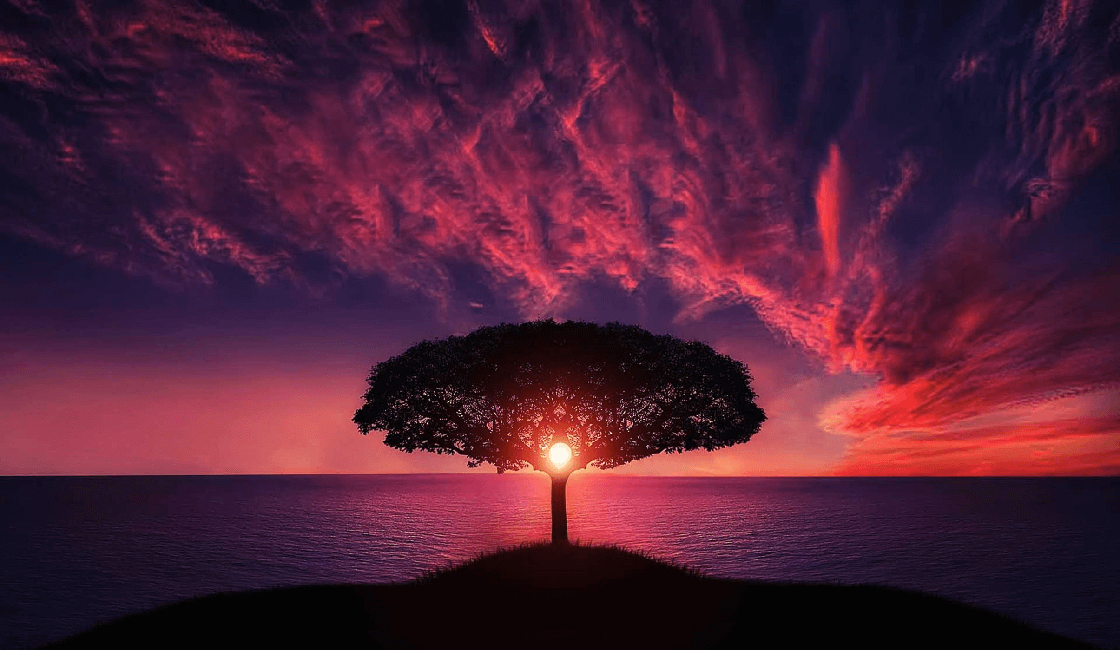
Una de las técnicas fotográficas más maravillosas son las fotos de paisajes. Y es que este tipo de imágenes trasladan a los espectadores a lugares increíbles. Además que la naturaleza nos ofrece distintas fuentes de inspiración, de las cuales podemos obtener muy buenas tomas. Sin embargo, muchas veces vemos nuestras instantáneas y notamos que les falta algo. Un toque especial que las haga lucir mucho más impactantes. Pues para estas ocasiones puede usar programas de edición fotográfica. Uno de los más populares en la comunidad fotográfica es Lightroom. Es por eso que en este artículo hemos decidido presentarles los 3 ajustes de Lightroom que te ayudarán a darle dramatismo a tus fotos de paisaje.
Ajuste 1: Juega con el “ajustes básicos” de revelado de Lightroom
Es importante que sepas que dentro de los ajustes básicos de revelado de lightroom se encuentra un control. Éste permite al editor probar con los distintos tonos oscuros. El control de “Negros” se encuentra en el bloque de ajustes de exposición. Lo podrás visualizar encima de la opción de brillo y contraste.
Con el uso de esta herramienta, podrás subir o bajar la intensidad de los tonos oscuros dentro de nuestra fotografía. De tal manera que tus fotografías de paisajes tengan un toque más dramático. Este detalles es lo único en que debes tener cuidado a la hora de aplicar este ajuste en tus fotografías. Si deseas aprender más acerca de cómo retocar una foto, puedes llevar un curso de Retoque Fotográfico y así conocer más herramientas que te permitan mejorar tus imágenes.
Para que tengas controlado los negros, fíjate en el Histograma de lightroom. Coloca el ratón en la esquina superior izquierda y así podrás ver toda la información que te brinda mientras pruebas con los distintos colores negros hasta que llegues al resultado esperado.
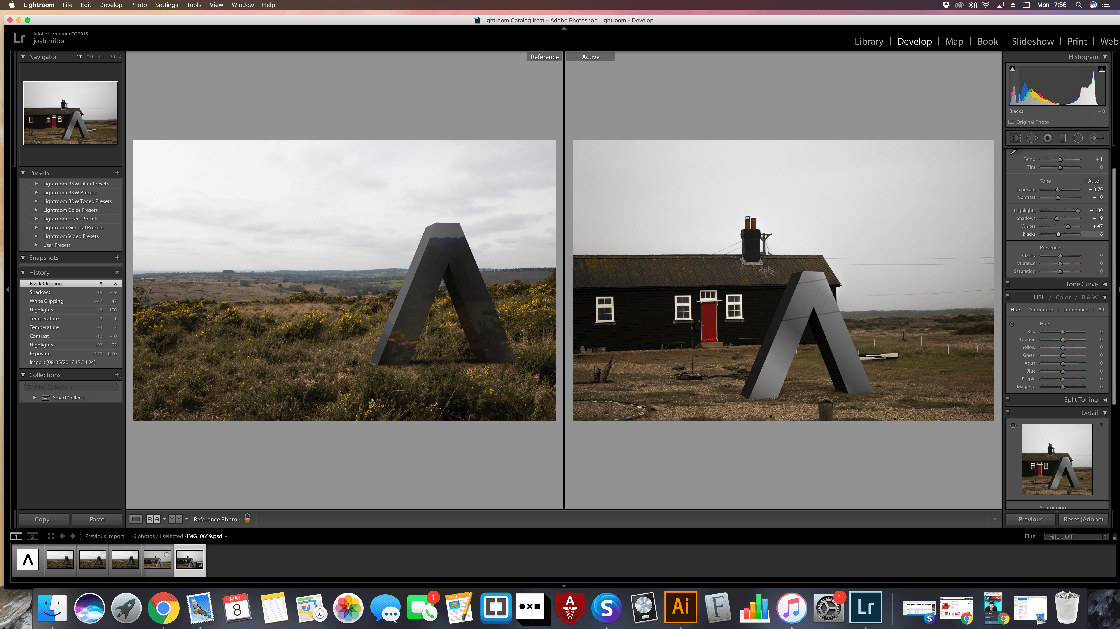
Ajuste 2: Utiliza los filtros degradados de Lightroom
Otra de las formas para darle mayor dramatismo a nuestras imágenes de paisajes es aplicando los increíbles filtros degradados. Sobre todo, por el cielo, ya que muchas veces no conseguimos destacar todos los detalles de éste. Por lo que nuestras fotos pierden cierto grado de impacto.
Es por eso que los filtros degradados de lightroom nos ayudan a oscurecer, destacar y contrastar los diferentes elementos que tenemos en nuestra composición. Aplica el filtro en el cielo y luego juega con los distintos valores de exposición. También, juega con el brillo, contraste, saturación y la claridad.
Además, ayuda a eliminar algunas cosas que no deseas que aparezcan en tus fotos. Por ejemplo, puedes borrar la neblina, así tus fotos de paisajes se verán mucho más hermosas. Inclusive, puedes crear tu propio filtro graduado con lightroom. Así luego lo guardas y puedes usarlo cuando lo requieras.
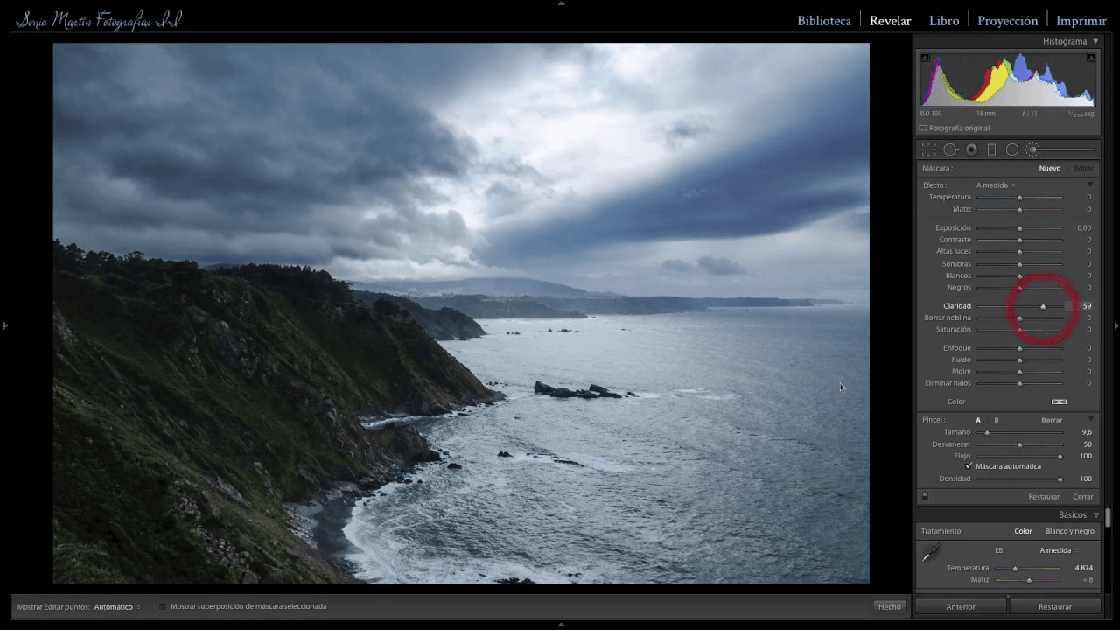
Ajustes 3: Emplea el efecto viñetas de Lightroom en fotografías
Como sabemos, las viñetas aparecen muchas veces en nuestras fotografías. Y es que este efecto se produce cuando trabajamos con algunos lentes. Además, interviene la combinación de la apertura de diafragma y focales. Estos dos factores hacen que varíe la exposición en las esquinas de la foto. Produciéndose así las ya tan conocidas viñetas.
Este tipo de juego con la luminosidad puede darnos resultados increíbles. En el caso de las fotografías de paisaje, se convierten en un elemento importante, el cual permite que se destaque los detalles de nuestra escena. Por este motivo, puedes aplicar el efecto viñetas en tus fotografías con lightroom.
Este ajuste de viñetas lo encontrarás en el panel de efectos. Con este tipo de ajustes podremos aplicar las viñetas en el encuadre final de nuestras instantáneas. Si quieres oscurecer mucho más las esquinas de las fotografías solo tienes que desplazar el control que mide la cantidad hacia la izquierda. Además, puedes decidir si quieres que el efecto se extienda alrededor de toda la fotografía o si solo deseas que éste se concentre en las esquinas de la imagen.
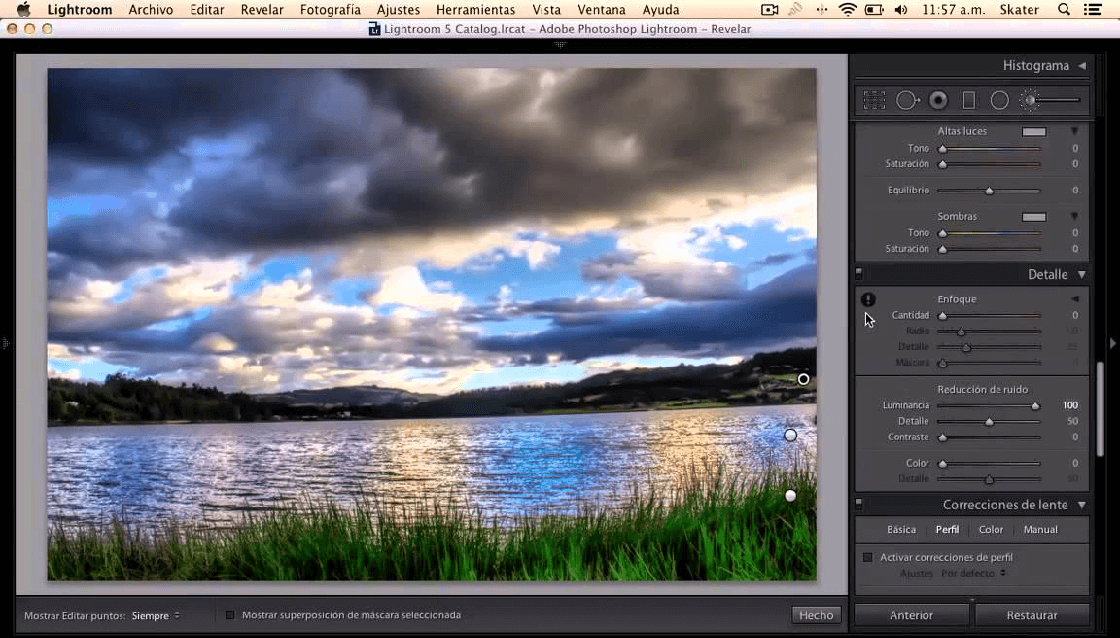

 (1 votos, promedio: 4,00 de 5)
(1 votos, promedio: 4,00 de 5)