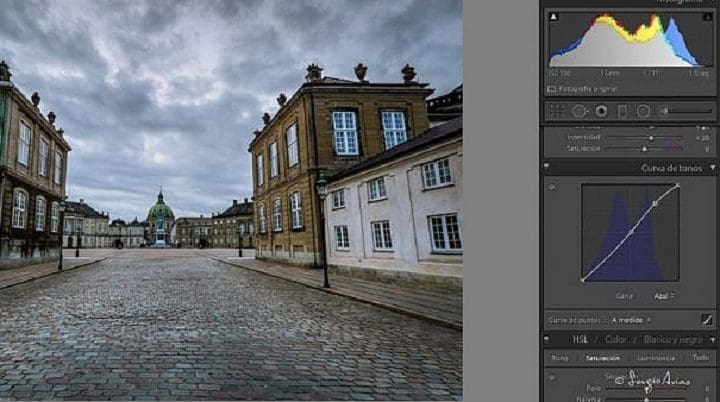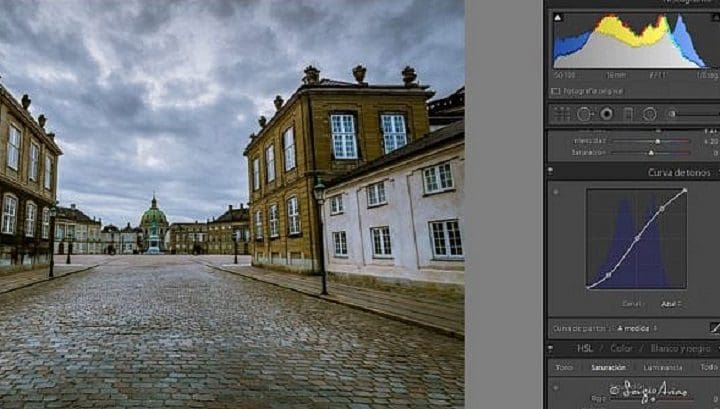¿Cómo colorear una foto en Photoshop utilizando la curva RGB?
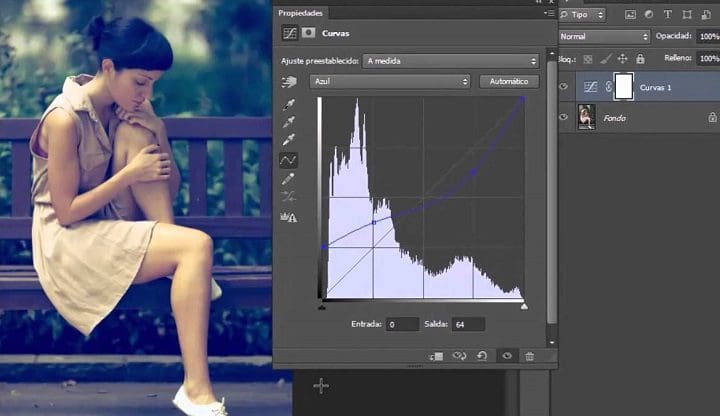
Colorear una foto en Photoshop con la herramienta curva RGB es bastante simple y fácil.
Además, también funciona en Lightroom, y podremos interactuar en cada tono de manera que el contraste de la fotografía varíe.
Entonces, vamos a explicar qué es la curva RGB o de tonos, cómo funciona y cómo podemos aprovecharla.
¿Qué es la herramienta curva RGB y para qué sirve?
Con esta herramienta podemos alterar el contraste de una imagen de distintas maneras, y no solo eso, pues tendremos mayor control sobre cada tono.
Tenemos una línea que va de la esquina superior derecha, que corresponde al color blanco, y a la esquina inferior izquierda tenemos al tono negro.
En el centro de ambos tendríamos el gris.
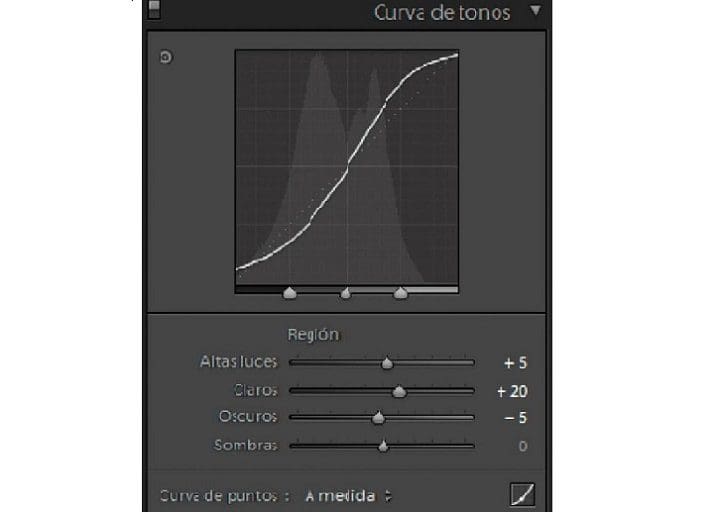
Fuente: dzoom
En la parte inferior se observan los controles que están directamente relacionados con las tonalidades y las zonas a las que afectan.
Ejemplo:
- ALTAS LUCES: es parte de la zona superior de la curvatura donde se sitúa el blanco y las tonalidades más claras.
- CLARO: están por debajo de los oscuros.
- SOMBRAS: son parte de los tonos más oscuros de la fotografía.
Por lo tanto, al situarnos en cada control observaremos sombreada la zona a la que afecta.
Entiéndase que si queremos más luz en las partes oscuras de la imagen, debemos aumentar el valor del control OSCUROS y la variación afectará solo a ese rango de tonalidades.
Por el contrario, si queremos oscurecer una zona, vamos a tener que reducir su valor.
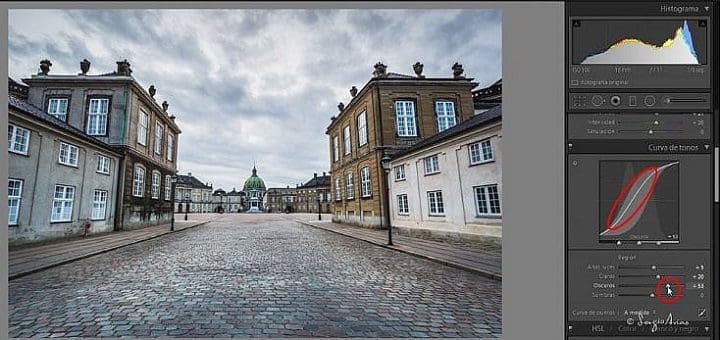
Fuente: dzoom
VEA MÁS: ¿Cómo retocar tus fotos en Photoshop y conseguir un efecto dramático?
Más abajo aparece un desplegable que contienen algunos ajustes como:
- LINEAL
- CONTRASTE MEDIO
- CONTRASTE FUERTE
- A MEDIDA: podemos adaptarlo a nuestro gusto.
- GUARDAR: esta opción permite archivar el ajuste favorito que hicimos y aplicarlo a otras imágenes.
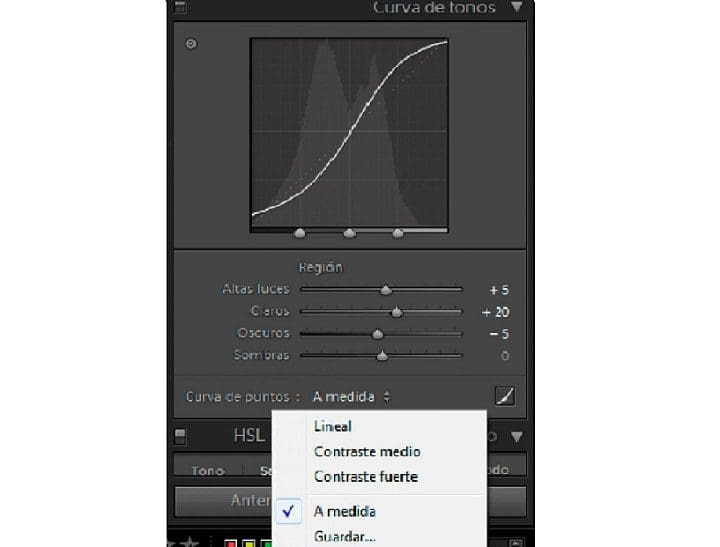
Fuente: dzoom
Como se puede apreciar, la curva de contraste tiene forma de ‘S’. Eso significa que mientras más pronunciada sea, mayor será el contraste.
Esto es porque estamos adaptando los tonos claros a mucho más claro y los oscuros a más oscuros,
Entonces ¿cómo hacemos para colorear una foto en Photoshop?
Los puntos: mayor control sobre la curva
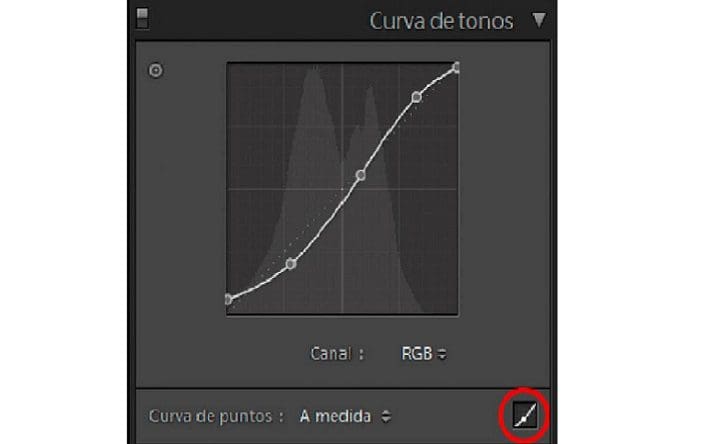
Fuente: dzoom
Al lado derecho se aprecia un recuadro, si damos clic ahí, obtenemos un mayor poder sobre los puntos de la curvatura.
Esta opción hace desaparecer los controles por zonas, pero hace aparecer dos marcas: uno en la esquina superior derecha y otro en la inferior izquierda.
El ejemplo de la imagen nos da entender que como la curva ya está hecha, se agregan puntos directamente en cada zona de la curva.
Conforme vamos pinchando en la gráfica, se van añadiendo marcas que nos permitirán controlar mejor los tonos que queramos.
CUIDADO: porque cuantos más puntos tengamos, mucho más difícil será mantener la coherencia entre las tonalidades adyacentes.
Si tenemos dudas sobre la parte de la fotografía que queremos modificar, no hay ningún problema.
Haciendo clic en el círculo que hay arriba del cuadro, se podrá mover el ratón por parte de la imagen que estamos trabajando para poder colocarnos en el tono que deseamos alterar.
De forma que nos vamos desplazando, en la gráfica aparecerá un punto que representa ese tono en la curvatura.
Siempre que queramos más luz, debemos arrastrar el punto hacia arriba, o sea hacia los tonos claros.
Si queremos oscurecer, pues lo arrastraremos hacia abajo.
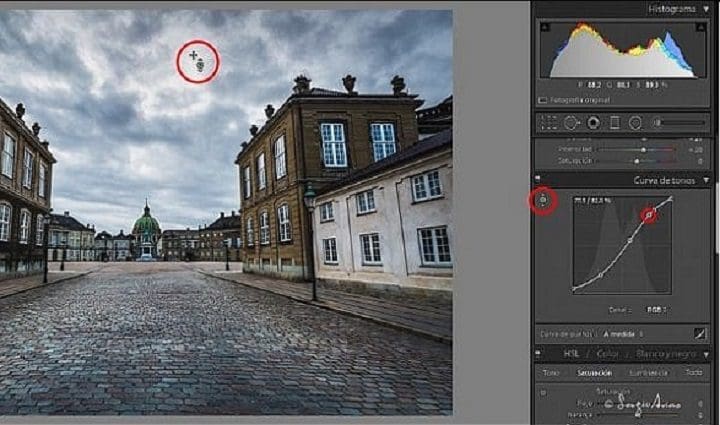
Fuente: dzoom
VEA TAMBIÉN: 5 últimas tendencias del diseño gráfico publicitario para 2018
¿Cómo se trabajan las curvas por canales?
Ya hemos visto cómo alterar las tonalidades de la imagen a nivel de luminosidad.
Por si fuera poco, también existe la opción de alterar cualquier canal de color que forma la imagen de manera independiente.
Para crear las fotografías a color tenemos tres canales: rojo (RED), verde (GREEN) y azul (BLUE), lo que se conoce como RGB (por sus iniciales).
En la opción de curvas de puntos nos aparece otro desplegable para elegir cada canal para editarlo independientemente.
Por ejemplo: si escogemos el rojo, al crear un punto y dirigirnos hacia arriba notamos que le estamos dando un tono rojizo a la foto.
Si el punto lo dejamos arriba de la curva, solo volveremos rojo las tonalidades claras.
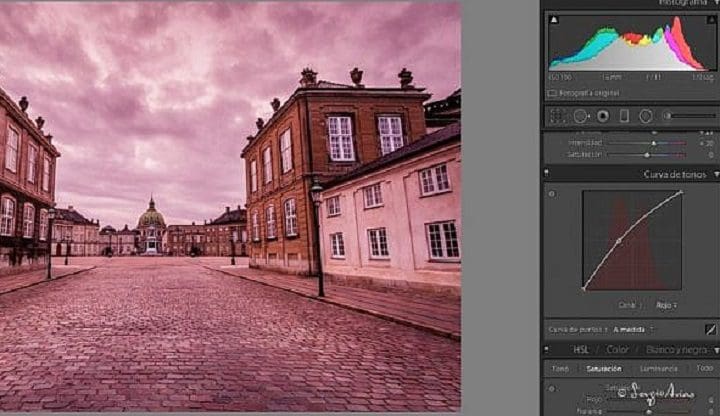
Fuente: dzoom
En la siguiente fotografía, el cielo corresponde a los tonos más claros, por lo que si le deseamos poner un tono más azulado debemos ir al canal azul. Luego crear 2 puntos y modificar el situado en la zona de las tonalidades claras.
Si arrastramos hacia arriba, sube la tonalidad azul, pero si jalamos hacia abajo la zona se tiñe del color complementario, o sea el amarillo.
Si comparamos los ejemplos siguientes, se logra observar que en primero el cielo está más azul. En el segundo, las zonas oscuras como los edificios están más amarillos.