¿Cómo retocar piel en Photoshop con la técnica dodge & burn?

El retoque de piel en Photoshop con la técnica dodge & burn viene de los términos “esquivar” y “quemar”.
Pero ¿qué significa y para que sirve la técnica dodge & burn?
Eso se refiere a las antiguas técnicas que se utilizaron para iluminar (esquivar) y oscurecer (quemar) áreas específicas de una fotografía. Aumentando o limitando la exposición en esas áreas cuando trabajábamos en el laboratorio químico con películas.
En la actualidad la técnica que se aplica en Photoshop son las versiones digitales de la química. Se usa para poder iluminar las partes subexpuestas de una foto o para oscurecer áreas sobreexpuestas.
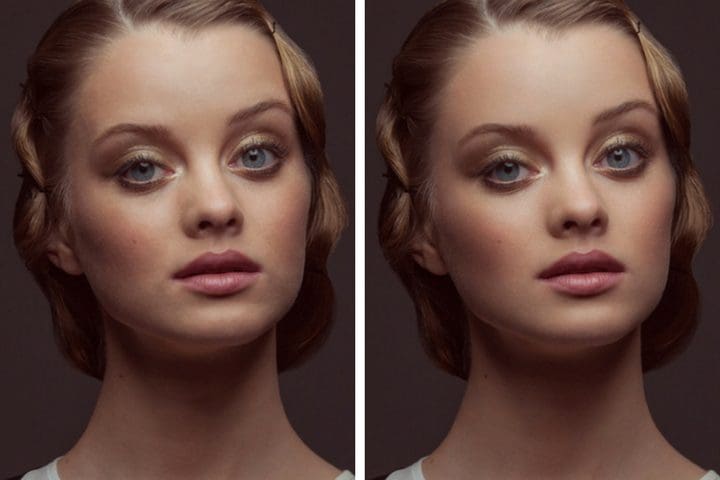
¿Cómo aplicar la técnica dodge & burn en Photoshop para retocar piel?
Como fotógrafo es básico que tengas nociones de este método, y como retocador profesional es más que esencial. Es que te ayudará a aplicar el efecto sin destruir los píxeles.
Primero aplicar una capa de ajuste de curvas
Ojo aquí, pues antes de aplicar esta capa de ajustes, debes haber limpiado la piel, eliminando así imperfecciones y otros detalles de la fotografía.
Debes preparar así ‘el terreno’ para poder aplicar las herramientas de forma no destructiva.
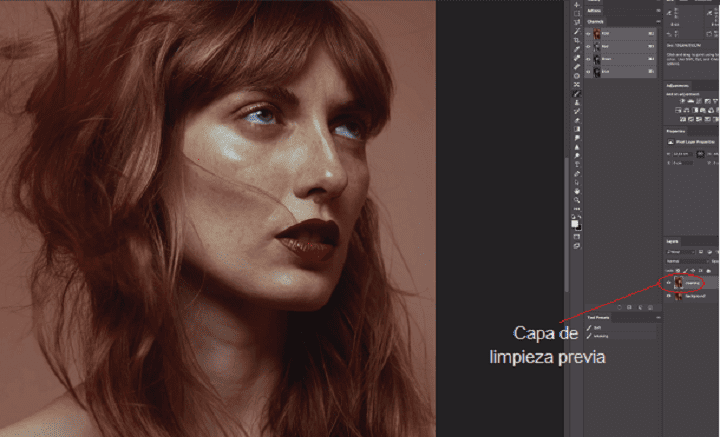
Ahora estamos listos para la curva de ajustes que nos ayudará a dar un efecto suave que también reducirá los cambios de color.
Al hacer clic en el ícono de curvas, se añadirá un elemento en la pestaña ‘Layers’.
En este caso se está trabajando con una imagen en RGB, por lo que la parte superior derecha del gráfico representa los aspectos más destacados y la zona inferior izquierda representa las sombras.
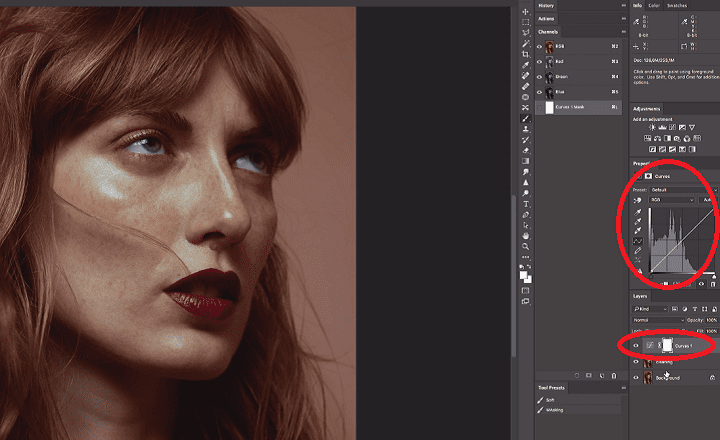
Movemos la curva o añadimos puntos si así lo deseamos, hasta obtener una buena imagen.
Luego vamos a la pestaña de capas y veremos que la máscara se ha configurado de color blanco. Significa que está revelando el ajuste de curvas.
También se puede invertir con las teclas CTRL/CMD+I, y la máscara se volverá negra, lo que da entender que el efecto está escondido.
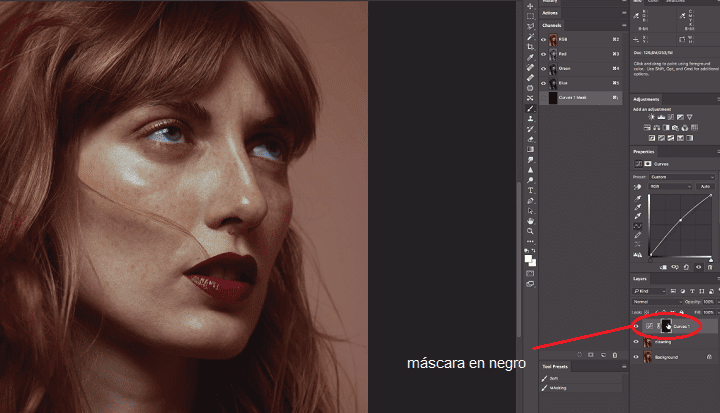
VEA TAMBIÉN: ¿Cómo colorear una foto en Photoshop utilizando la curva RGB?
Podemos mantenerlo escondido y solo mostrar ciertas partes de la imagen de la siguiente manera:
Escoge la herramienta pincel con un tamaño mediano para no demorarnos tanto. Asegúrate que esté con un color blanco para poder quitar la máscara negra.
Mientras que pintes encima del rostro, se verá en dicha máscara los cambios que has hecho.
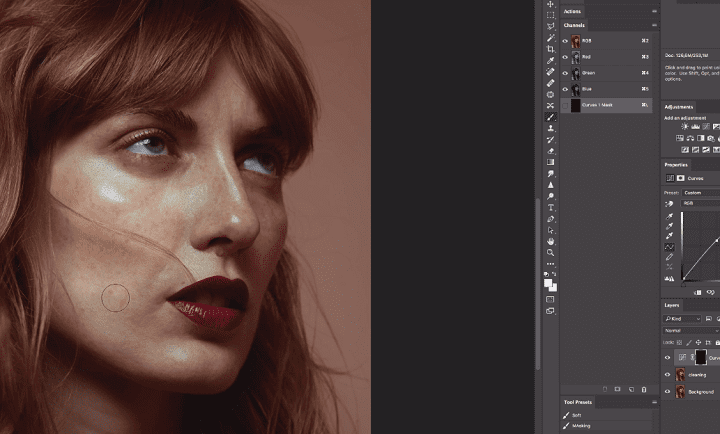
Pero ahora seguimos con lo nuestro, vamos a deshacer con CTRL/CMD + Z, y le cambiaremos el nombre a la capa. Ahora será la capa ‘DODGE’.
Es momento de crear el ajuste de curva ‘BURN’, y haremos clic nuevamente en el icono que es parecido a un gráfico. Verás cómo se crea otra máscara y se tiñe color blanco.
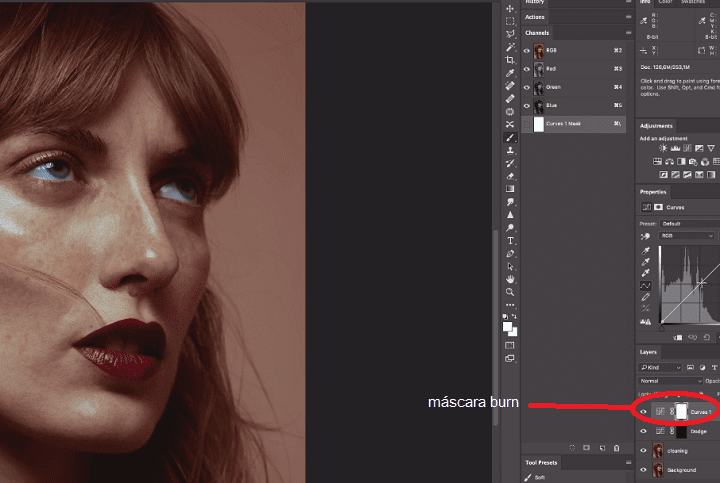
En este caso, tiraremos la curva levemente hacia abajo.
Ahora seleccionamos este revestimiento actual y también la invertiremos, y veremos cómo la alteración de oscurecimiento se oculta. El nombre de esta será BURN.
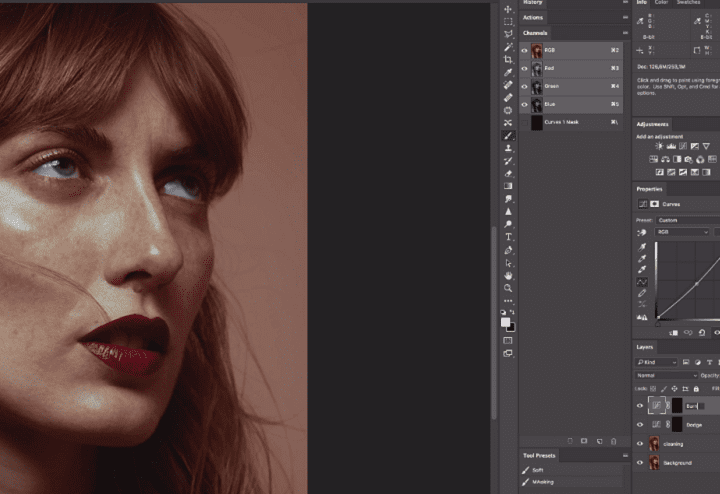
Seleccionamos la herramienta AJUSTE DE TONO/SATURACIÓN y movemos la saturación hasta menos de 100. Seguido establecemos el modo de fusión para colorear.
Renombrarlo: saturación D
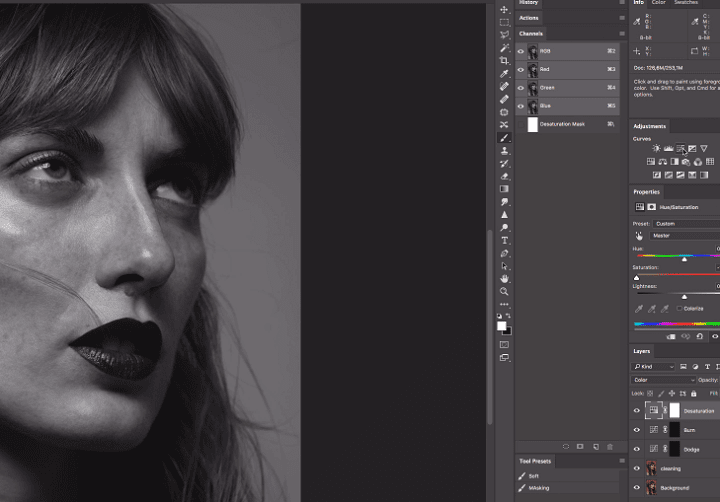
Si crees que necesitas algo de ayuda extra, sería bueno que crees un revestimiento de ajuste de curvas para añadir un punto de control en esta área.
Ligeramente movemos la curva hacia arriba y si cambiamos el modo de NORMAL a FUSIÓN verás las partes más oscuras.
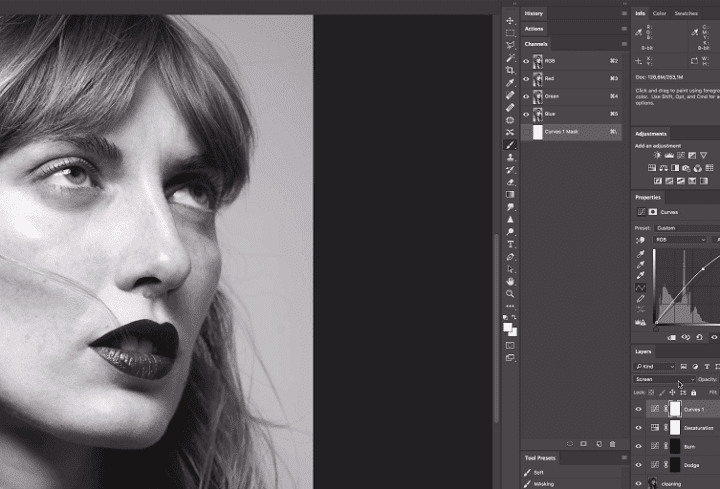
Nota: Cuando estamos en el proceso de quemar, si se requiere de ayuda para ver áreas más brillantes se cambia el modo de FUSIÓN a MULTIPLICAR.
Ahora veremos los ajustes del pincel. Vamos a VENTANA, PINCEL. Check a traslado, y en el menú desplegable elegir: PRESIÓN DEL LÁPIZ.
También, ponerle check a acumulación y suavizar. El tamaño recomendable sería 50, dureza en 0%, opacidad 100% y flujo en torno a 10%.
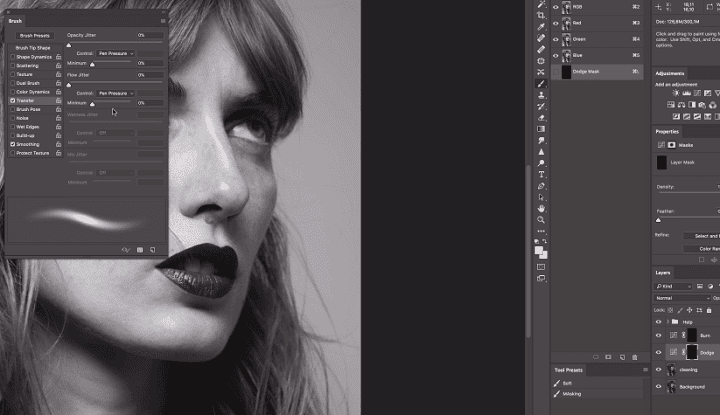
Nuevamente al menú VENTANA y seleccionas HERRAMIENTAS PREESTABLECIDAS. Automáticamente aparece el módulo, vamos a crear una nueva herramienta preestablecida. Verificar que el cuadrito de Incluir color esté con el check.
Ahora lo renombramos como D&B 10% flujo.
LEA MÁS: Cómo arreglar, aclarar o cambiar el color de ojos en Photoshop
Pasamos a seleccionar DODGE, asegúrate que el color de muestra sea blanco para poder revelar el efecto.
Lo recomendable es empezar por las áreas grandes, para que se reduzcan los defectos pequeños.
Nota: Es un poco duro entrenar la vista para aplicar este efecto, pero no hay cosa que la práctica no resuelva.
Además, recuerda que es bueno reducir ciertas marcas o sombras, pero no eliminarlas del todo porque se verá exagerado.
Antes de finalizar, vemos que el efecto DODGE ha aumentado la saturación. Así que vamos al panel de AJUSTE DE TONO/SATURACIÓN.
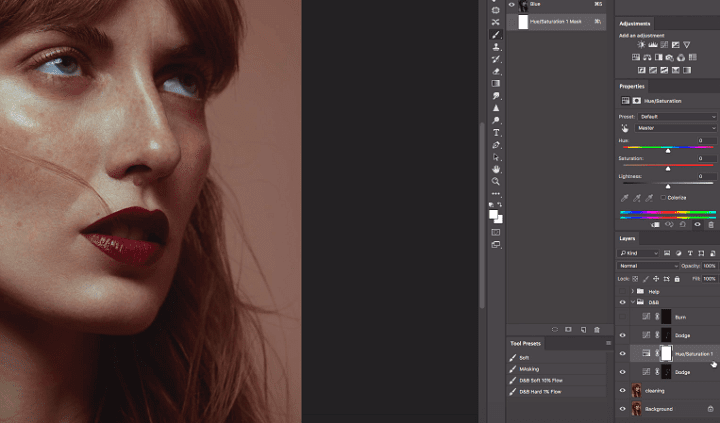
Hacemos clic en la primera máscara DODGE, luego presionamos ALT y el cursor cambiará a una flecha y haciendo clic nuevamente veremos que el ajuste se está recortando solo en este revestimiento con los cambios que tiene.
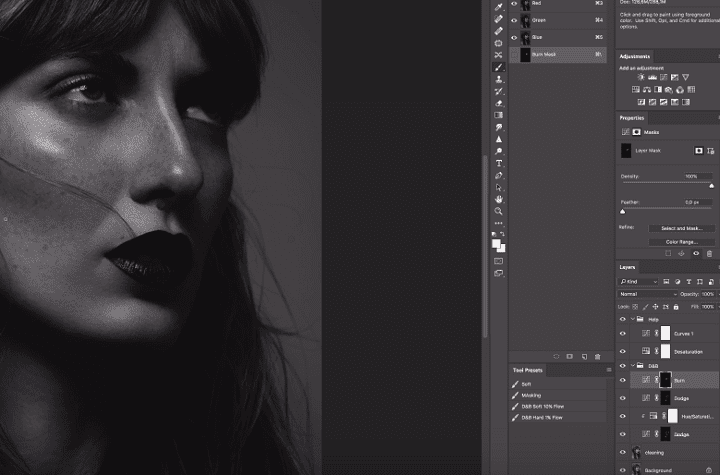
Para QUEMAR o ‘burn’ y hacemos el mismo proceso con el pincel.
Ahora veremos una imagen del antes y del después de este ingenioso efecto.







