6 Retoques fotográficos en Photoshop que te serán de gran ayuda
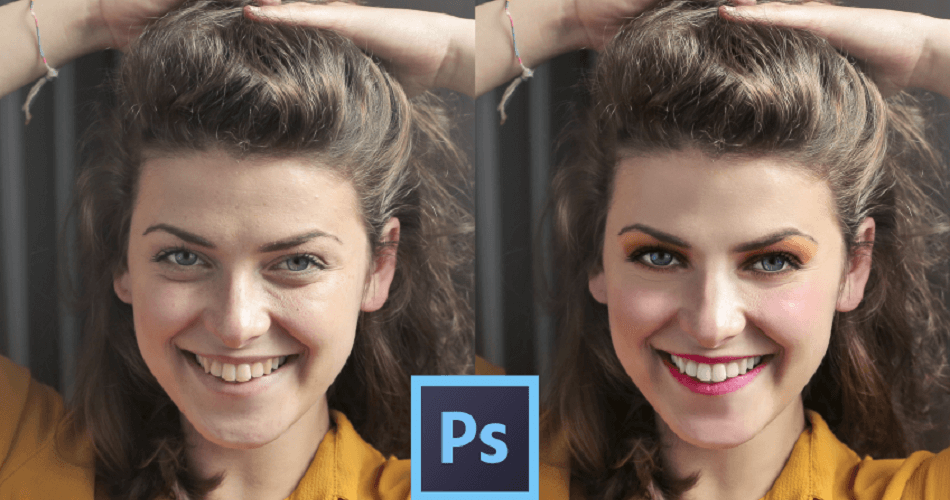
En esta ocasión hablaremos de una de las herramientas de edición por excelencia, Photoshop. Lo que veremos serán los principales retoques fotográficos en Photoshop. Uno de los aspectos que tienes que tener en cuenta es que debes aplicar adecuadamente los retoques. El objetivo es que éstos pasen desapercibido, así cuando alguien vea nuestras fotos no sepan que las has editado. Ahora te mostramos 6 retoques fotográficos para mejorar tus fotografías.
Cambia el color de los ojos para tener imágenes impresionantes

Lo primero que llama nuestra atención en un retrato son sin duda los ojos del sujeto a fotografiar. Existen diferentes técnicas para poder cambiar el color de los ojos en edición. Sin embargo, aquí te mostraremos una forma sencilla con la que lograrás los mismos resultados.
Esta técnica consiste en usar una capa nueva, copiando únicamente la parte de los ojos de nuestra foto original. Esta nueva capa la pondremos en el modo Trama de Photoshop, con eso lograremos que la capa sea mucho más clara que la de la imagen original.
El segundo paso es crear una máscara negra que cubra toda la capa, ya que lo único que queremos es aclarar el iris. Así que luego usas un pincel con el color blanco, éste lo aplicarás solo en la parte del iris. Recuerda tener mucho cuidado de no pasarte, de lo contrario, tendrás unos ojos irreales.
Editar el color de la mirada con esta técnica te dará resultados naturales y sutiles. No siempre resulta natural cambiarle el color de ojos marrón a azules. Con este método solo estaremos aclarando el ojo para hacerlo más atractivo.
Elimina el cansancio en la mirada con Photoshop

A veces, los ojos del sujeto que estamos fotografiando lucen algo cansados. Esto se puede reflejar en sus venas y en el color medio rojizo. Para eliminar el cansancio en la mirada con photoshop deberás hacer lo siguiente : en caso las venas del ojo estén muy marcadas, tendrás que eliminarlas con el pincel corrector. De igual manera, si lucen muy rojos deberás crear una Capa de Ajuste de saturación. Es ahí donde le quitarás el rojo con la saturación. Después que has hecho esto, invierte la máscara y déjala en el lado blanco del ojo. Así verás que se elimina todo el rojo y lucirá mucho más blanco.
Blanquea los dientes en Photoshop para un mejor resultado

La herramienta de blanquear los dientes con Photoshop es muy usada en el proceso de edición de las fotografías. Esto se debe a que muchas veces las personas que fotografiamos tienen los dientes algo amarillos. La solución a este problema es la misma que hicimos para blanquear los ojos. Debemos usar nuevamente el cuadro de saturación para desaturar el tono amarillo. No olvides que todo debe ser sutil, pues no querrás blanquear los dientes de forma exagerada.
Elimina los granitos con retoque fotográfico, así tienes una piel radiante

Otro de las cosas que se hacen es eliminar los granitos con retoque fotográfico. Para este objetivo tienes que usar nuevamente el pincel corrector. La función de éste es muy sencilla. Lo único que debes hacer es indicarle una zona de piel limpia, es decir, la que no tenga los granitos, para que luego ésta sea aplicada al mismo granito.
Para tener mejores resultados, lo mejor es practicar hasta que la uses perfectamente bien. Uno de los errores más comunes es no escoger bien la sección de piel. Si haces esto, el retoque se notará mucho más. Los que hacen retoques profesionales tienen que manejar el pincel corrector al revés y derecho, ya que lo primero que se hace en la edición es “limpiar” el cutis. Si deseas dominar la técnicas de Post-Producción y convertirte en un experto en retoque puedes llevar el curso de Retoque Fotográfico.
Destaca completamente las pestañas con el pincel de Photoshop

Al igual que los otros retoques, el destacar las pestañas con photoshop tiene diferentes métodos. Existen pestañas creadas, a las cuales solo las debes ajustarlas al tamaño del ojo de la fotografía. También hay pinceles que tienen forma de pestañas, además puedes usar igualmente la pluma para crearlas. Sin embargo, hay un método igual de efectivo, para esto puedes usar los lápices de photoshop. Si practicas con éstos, verás que no es nada complicado hacerlo.
El único inconveniente es que se requiere de una tableta digitalizadora. Esto se debe que para crear un trazo de lápiz y resaltar las pestañas necesitarás usar la tableta que es más sensible. El primer paso es crear una nueva capa encima de nuestra foto original. Sobre esa nueva capa es donde dibujarás las pestañas y deben ser del mismo color que se ve en la imagen original, ya que una pestaña real nunca es 100% negra. Recuerda que todo requiere de cierta práctica, pero no dudes que al final dominarás esta técnica.
Mejora y alarga las piernas con Photoshop para una aspecto más estilizado

Este truco de alargar las piernas con Photoshop es común. Y es que con él logras hacer que una chica luzca mucho más alta y estilizada. Verás lo fácil y rápido que puedes usarlo. Te estarás preguntado ¿cómo puedo hacer esto?, lo único que tienes que hacer es seleccionar la zona de la cintura de la chica hasta abajo de la foto. Con esta selección, crearás una nueva capa.
Aquí es donde empieza el truco, tendrás que estirar esa capa hacia abajo y las piernas se verán más largas. Sin embargo, debes tener en cuenta algunas condiciones como: cuando estires el resto de la foto, recuerda que ésta siga quedando bien. No solo te fijes en las piernas, sino en todo lo demás. No olvides que al estirar la capa puede deformarse el resto de la imagen.
Te puede Interesar:
- ¿Cuáles son las principales herramientas de Photoshop?
- ¿Qué es y para qué sirve el espacio de color en fotografía?
- Todo lo que necesitas conocer acerca del Formato RAW






