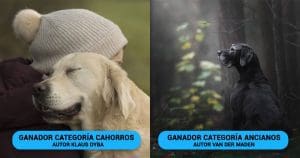Cómo usar la herramienta selección rápida en Photoshop

La herramienta selección rápida en Photoshop, es la que más usamos al momento de realizar nuestras ediciones, pero no todos la conocen muy a fondo. Gracias a esta función podrás hacer una variedad de selecciones en tus imágenes de manera sencilla. En este artículo te ayudaremos a descubrir más sobre este función, que seguramente hay muchas cosas que aún no sabes de ella.
Configuración de la herramienta selección rápida en Photoshop
Al momento de hacer nuestras ediciones, muchas veces con la selección rápida en Photoshop debemos de realizar su configuración y poner los tamaños adecuados del cursor, o pincel para que sea casi perfecto nuestro trabajo. Para encontrarla, solo tendrás que ir a la barra de herramientas que está ubicado al lado izquierdo de la pantalla, en caso no se te haga fácil hallarla, mantén presionada la herramienta de varita mágica, donde se desplazará un panel con más herramientas, ahí estará selección rápida, cuando ya la tengas seleccionada configúrala a tu gusto y podrás hacer lo siguiente:
Diferencia de los tipos de selección en Photoshop
Como lo mencionamos en el párrafo anterior, una vez abierto el panel, tendrás opciones para elegir el tipo de selección en Photoshop que necesitas hacer en tu edición es decir:
– Selección nueva: Al momento de activar este botón, se borrarán las selecciones que hayas hecho, todo tu trabajo comenzará de nuevo.
– Agregar selección: La selección que realices, se irá añadiendo al trabajo que ya tienes avanzado, solo se irá sumando, y en caso que desactives este botón, lo que hagas será en vano.
– Quitar selección: Al activar esta opción, si ya tienes una selección activa, hará que se reste lo nuevo que estás realizando en tu sitio de trabajo, se puede activar también con la tecla “alt”.

Configuración del pincel de la herramienta de selección rápida
La selección rápida es como un pincel, a medida que se va seleccionando se va pintando la zona, es por eso que se debe hacer la correspondiente configuración como complemento de la herramienta de selección rápida, sus principales aspectos son:
– Dureza: La dureza en el pincel nos sirve para determinar si queremos el borde de la imagen se muestre con un ligero difuminado o más duro.
– Espaciado: regula la distancia entre las marcas del trazo del pincel, si aumentamos el espaciado, tendrás que mover el cursor para que se note que la selección avanza, mientras que si lo disminuyes, con un ligero movimiento se selecciona todo el área.
– Angulo: Esta configuración le da al pincel un efecto ovalado al momento de hacer la selección.
– Tamaño: Se hace referencia a la circunferencia del pincel, las configuraciones que se realicen, es de acuerdo a las interacciones que nos muestra Photoshop, como la presión del lápiz.
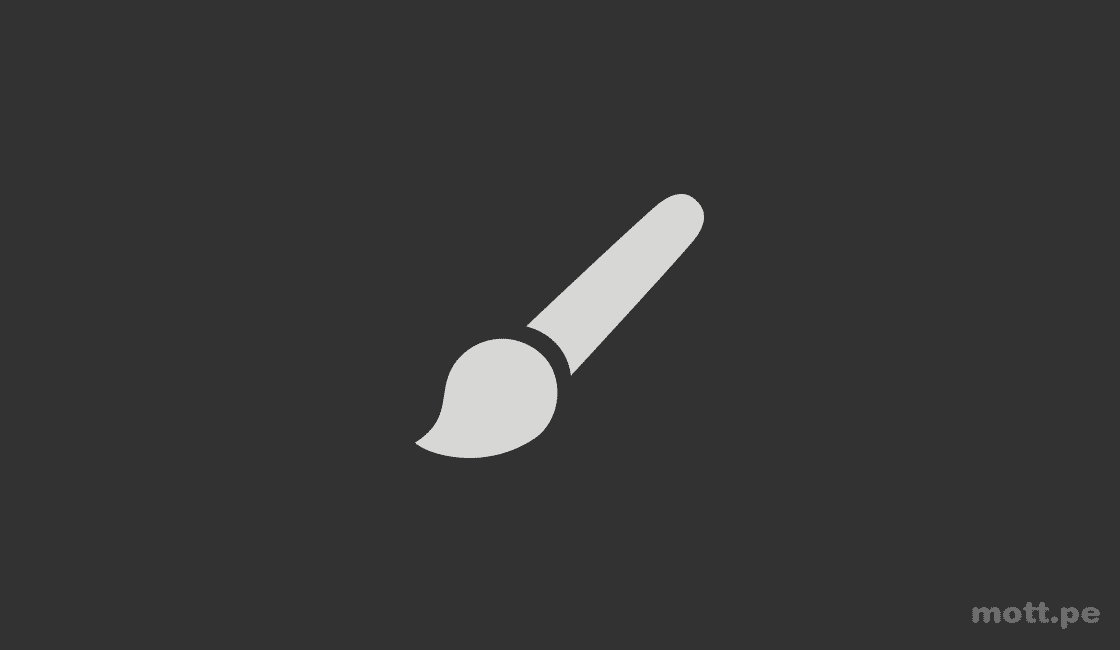
Cómo debes usar la herramienta de selección rápida en Photoshop
Una vez realizada la configuración de acuerdo a nuestras necesidades, debemos saber cómo usar la herramienta de selección rápida en Photoshop. Su uso es muy simple, es como si fuera un pincel que debemos arrastrar por la zona que necesitamos: La selección avanza a medida que va abarcar las zonas que tienen similares tonalidades y texturas, a medida que está avanzando te darás cuenta si es que es necesario añadir o restar selección en tu área de trabajo.
Hacer una selección sencilla en Photoshop
Las selecciones sencillas, se hacen cuando la imagen que vamos a editar tiene colores uniformes que son fácilmente diferenciados de los demás. Por ejemplo, si tenemos de escenario una montaña con el cielo completamente celeste, es probable que en un solo paso toda el área se seleccione, pero ¿qué ocurre cuando notamos que hay partes de la montaña seleccionada? probablemente esto se de debido a la sobreexposición que puede hacer confundir los colores, esto suele pasar a menudo cuando tratamos de seleccionar zonas con siluetas muy irregulares o escarpadas, así que haz zoom y fíjate muy bien en los bordes de la selección para asegurarte de que es 100% correcta. La solución perfecta es disminuir el tamaño del pincel e ir restando la selección con la tecla atl.
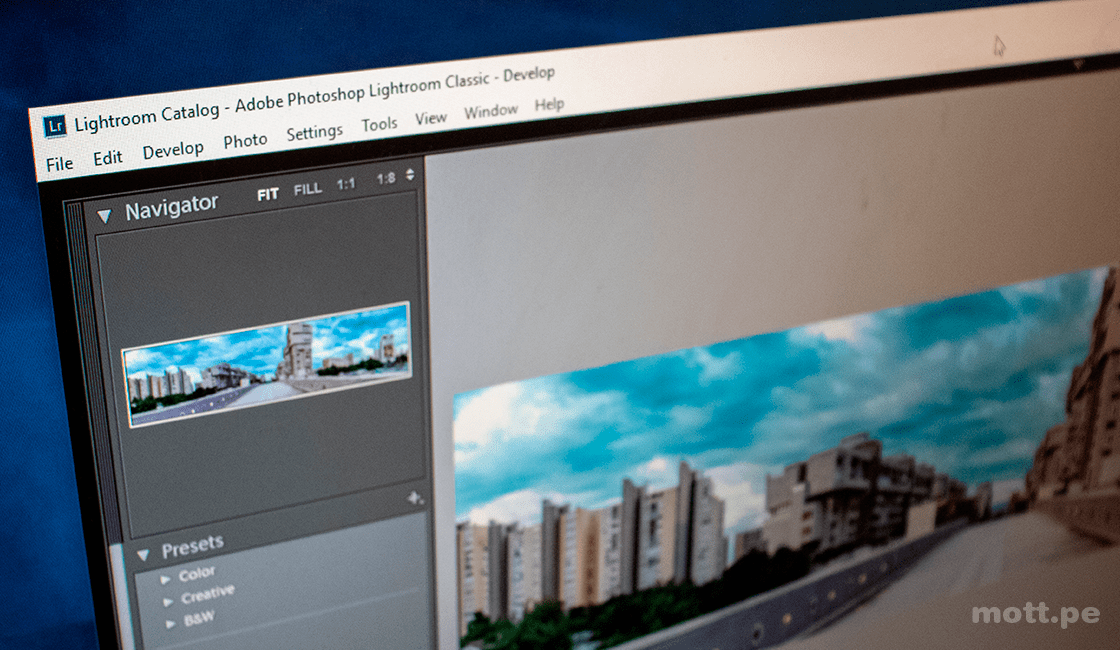
Hacer selecciones complejas en Photoshop
Así como hay selecciones fáciles de realizar, hay selecciones que no se podrán hacer en un solo paso debido a la composición de la fotografía. Aquí el único procedimiento que nos queda por hacer es ir seleccionando de a poco las zonas diferentes para que la herramienta selección rápida lo identifique y se haga más rápido el trabajo.

¿Qué sucede cuando la herramienta de selección rápida en Photoshop no es suficiente?
La mayoría de veces la función de selección rápida en Photoshop nos ayuda a tener la correcta selección de las zonas de una imagen, pero, hay situaciones donde se te complicarán un poco hacer este procedimiento. La buena noticia de esto, es que puede ser combinada con otras herramientas fácilmente sin problemas. También te permitirán sumar o restar selecciones.
Herramienta lazo, la compañera de selección rápida en Photoshop
Una de las mejores compañeras de la selección rápida, es la herramienta lazo en Photoshop. Esta opción te ayudará a corregir las zonas que no se hayas seleccionado correctamente, a mano alzada. Recuerda que es solo para zonas sencillas. Para cambiar entre mano alzada y segmentos de bordes rectos, pulse Alt (Windows) u Opción (Mac OS) y haga clic donde los segmentos deben empezar y terminar. (Para borrar segmentos rectilíneos recién dibujados, mantenga pulsada la tecla Supr).
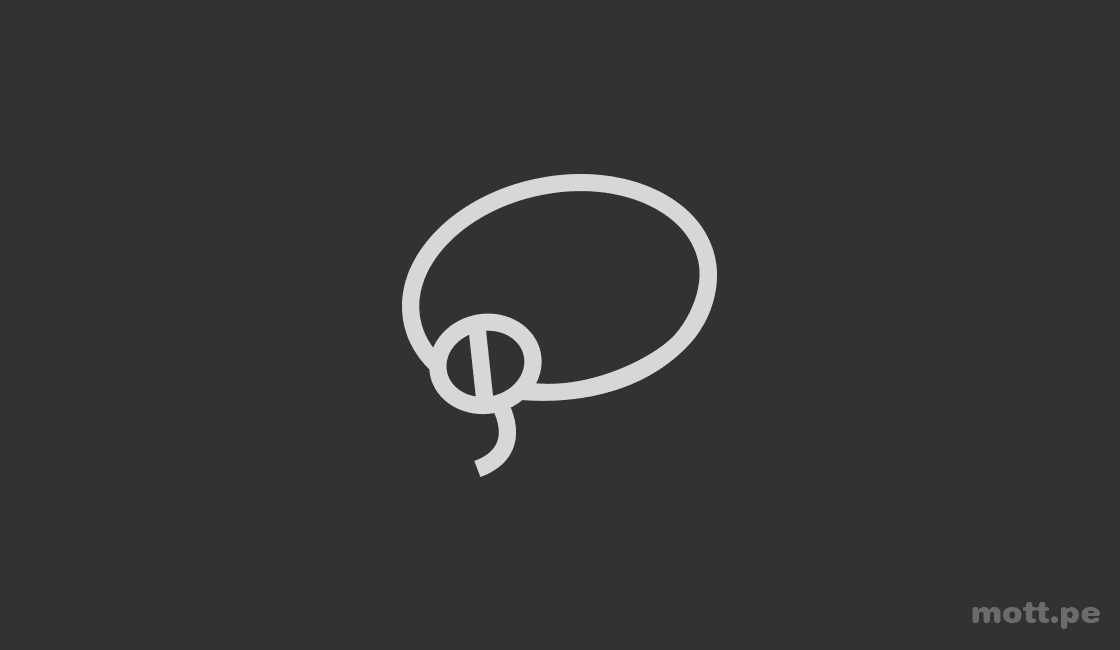
Usar la herramienta varita mágica de Photoshop
La varita mágica de Photoshop, nos sirve específicamente para seleccionar las zonas con huecos de la imagen que ha dejado la selección rápida. La configuración que tendrás que hacer es ver su tolerancia en el menú superior para que abarque más o menos los tonos, y probar sobre una zona mientras mantienes pulsada la tecla Shift para sumarla a la selección, o Alt para restarla de la selección.

Aplicar la selección con máscara rápida en Photoshop
La selección con máscara rápida básicamente, te ayuda a mejorar las selecciones que se han realizado. Es la herramienta perfecta cuando hay algún borde irregular o con demasiadas ramificaciones que no han podido ser seleccionadas así hayamos combinado todas las herramientas de selección.
Para volverte todo un experto en ediciones de Photoshop, matricúlate en un curso o averigua todo sobre esta plataforma y verás lo hábil que te volverás.

Conclusión
Descubre la variedad de opciones que te permite hacer la herramienta selección rápida en Photoshop, una de las herramientas más útiles al momento de la edición. Configúrala de acuerdo a tus necesidades y verás lo fácil que será tu trabajo.