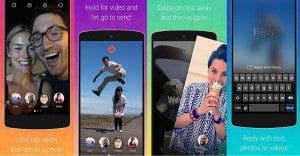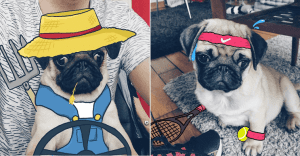Pasos para restaurar tus fotos antiguas en Photoshop
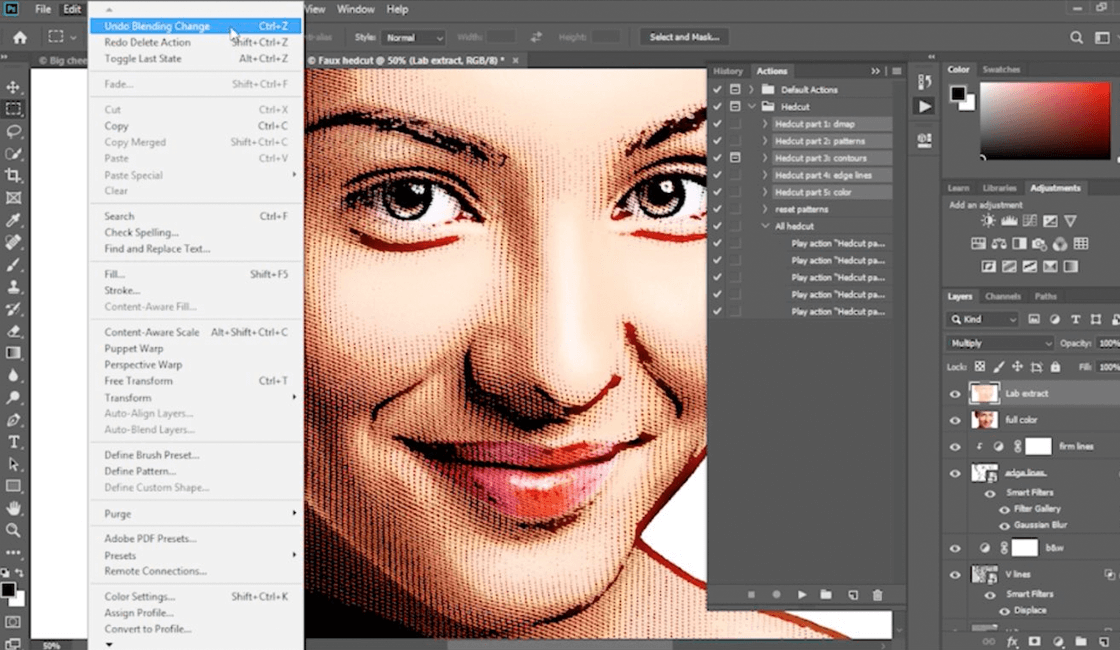
Con el paso del tiempo nuestras fotografías que han sido reveladas analógicamente se han ido deteriorando. Solemos tenerlas guardadas por mucho tiempo y la única manera de poder sacar una copia es teniendo los negativos. Aunque tenemos la opción de la digitalización su deterioro sigue ahí, incluso al ser escaneadas las fotografías pierden aún más su calidad de color. Pero en este artículo podrás restaurar tus fotos antiguas en Photoshop paso a paso de manera fácil.
Convierte tus fotos en blanco y negro para restaurarlas
Seguramente al mencionar el proceso de restaurar tus fotos puede sonar un poco tedioso, pues cada fotografía es un mundo diferente, detalles, encuadre o retrato. En el primer paso tendrás que convertir tus fotos antiguas en blanco y negro para restaurarlas. Debes realizar este procedimiento para degradar el color y la desaturación logrando difuminar algunas manchas y el proceso de restauración de nuestras fotos sea menos complicado.
Otro de los motivos por los cuales convertir tu foto en blanco y negro, es para quitarle el color a algunos de los píxeles que podrían afectar nuestra foto. Al final del proceso la foto recuperará su color en el caso que así lo desees.

Herramientas de Photoshop para la restauración fotográfica
En cualquiera de nuestras fotos, así el deterioro no sea muy intenso, debemos empezar a corregir por la parte más complicada. Para hacer esta restauración fotográfica puedes usar las diversas herramientas de Photoshop para editarlas correctamente. Las funciones que más usamos para este proceso son las siguientes:
Pincel corrector, la herramienta de Photoshop que más usarás para restaurar tus fotos
El pincel corrector es la herramienta de Photoshop que más usaremos en el proceso para restaurar tus fotos. Para usar esta herramienta necesitaremos la ayuda de la tecla “alt” y darle clic a una parte de la fotografía que esté “sana” para luego ubicarla en la mancha que presenta tu imagen, es una herramienta parecida al tampón de clonar. Repite este procedimiento en cada parte que quieras corregir y verás la diferencia. Con la herramienta pincel podrás corregir el brillo, la luz, textura y contraste para que la clonación sea lo más parecido posible.
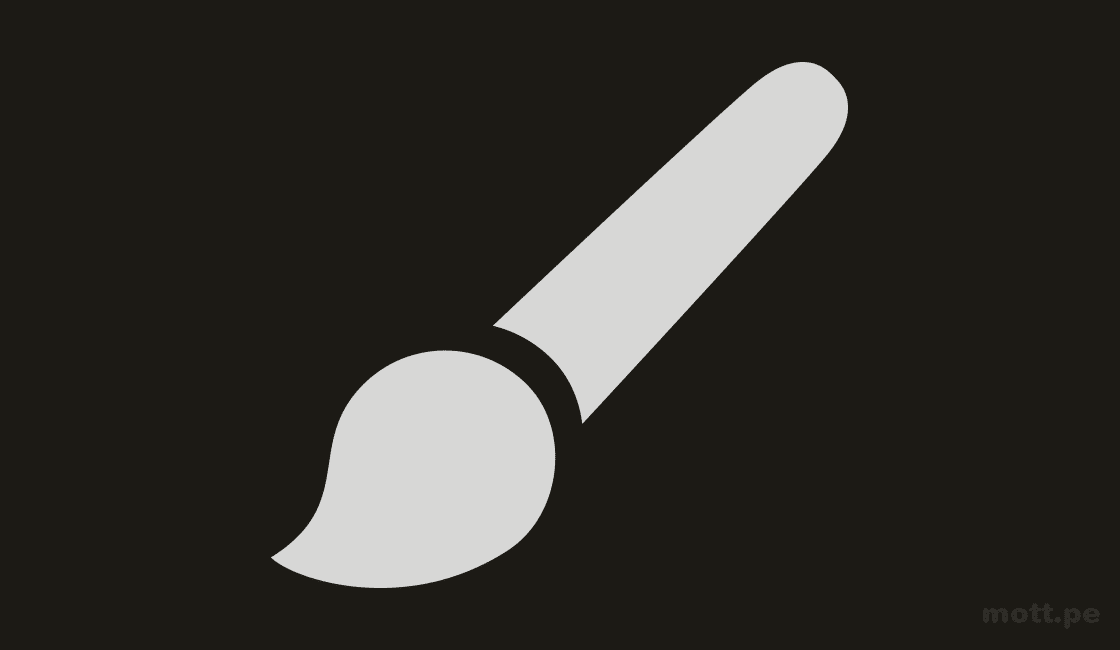
Tampón de clonar, para quitar manchas en fotos antiguas con Photoshop
Como lo mencionamos anteriormente, el pincel corrector es la herramienta de Photoshop que más se parece al tampón de clonar y para opinión de algunos usuarios resulta mejor. Pero al momento de quitar manchas en fotos antiguas nos cruzaremos con líneas o algún trazo de otro color. Con el tampón de clonar no se te formaran borrones, incluso si te cruzas con algún otro color o crear zonas, para esto debemos subir la dureza hasta que sea parecido al de los bordes originales de la foto, aún así podrás dibujar partes que están demasiado deterioradas. Al igual que el pincel corrector, esta herramienta funciona con la ayuda de la tecla “alt”.
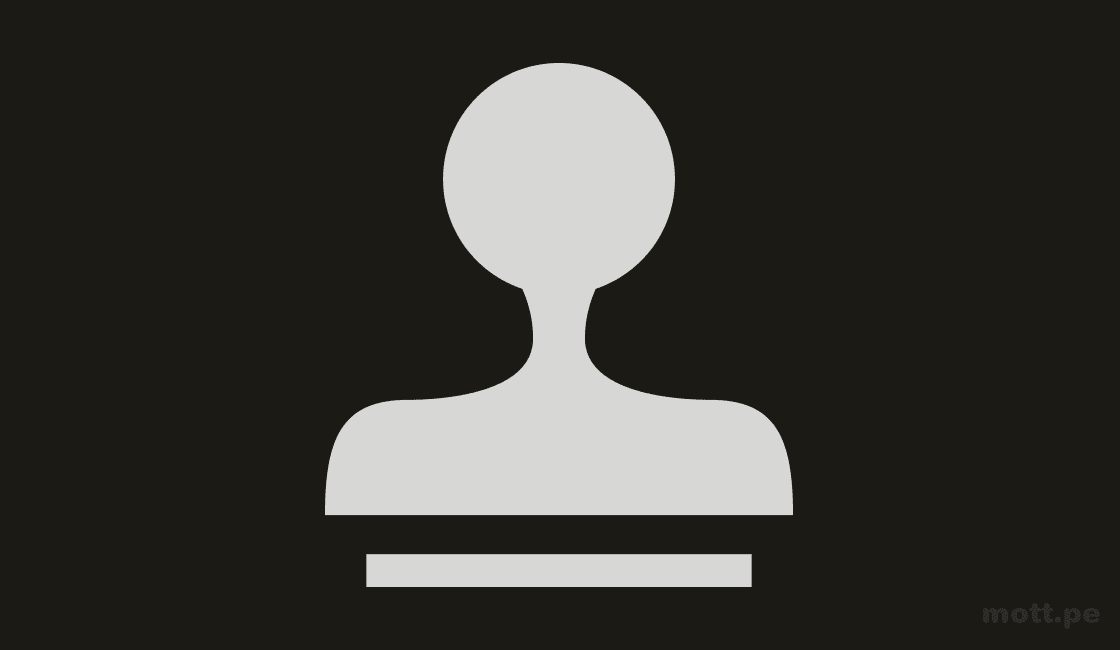
Elimina zonas de tus fotos antiguas para restaurar con la herramienta rellenar según contenido
En este caso, si en la foto se muestra un poco rota o alguna mancha grande, lo más recomendado es utilizar la herramienta “rellenar según contenido”. Esta función te permite eliminar zonas u objetos que salen en tus fotos antiguas que quieres restaurar. Para utilizarla deberás ir a la opción edición, rellenar según contenido, ojo esta opción la encuentras en Photoshop CC 2019. Lo primero que deberás hacer es seleccionar la parte que no deseas, no tiene que ser una selección perfecta, luego de elegir la herramienta te dará una mesa de trabajo y una ventana donde podrás previsualizar la edición que realizas y le indiques con qué zona o color será reemplazada la selección, analizando sus alrededores y calculando las dimensiones de la imagen.
Copiar y pegar, arregla la zona deteriorada en imágenes para restaurar en Photoshop
Esta opción es de mucha ayuda cuando nuestras imágenes para restaurar están demasiado deterioradas. Antes de que te compliques con otras herramientas de Photoshop, deberás probar si la restauración funciona con esta opción. Si tienes una de las partes similares a la que vas a corregir, se te hará más fácil la edición o invertirlo. Para hacer este procedimiento debes ir a edición, transformar, voltear horizontal acoplándose a la zona que está deteriorada.
Esta acción la podrás complementar con transformación libre, con solo pulsar el botón derecho del mouse y así podrás rotar, cambiar de escala, incluso deformar lo que has copiado para que se acople de una mejor manera.
Añadir elementos externos, herramienta de Photoshop para restaurar fotos antiguas muy deterioradas
Esta herramienta de Photoshop es para casos extremos cuando se quiere restaurar las fotos antiguas que están muy deterioradas, por ejemplo en las imágenes antiguas, en algunas no se puede apreciar qué ropa están usando, pues para restaurarla tendrías que dibujar todo desde cero. Lo que nos permite esta opción es utilizar una imagen similar de Internet o de otra fuente e integrarla a la foto que estás editando con los ajustes de color. Para realizar esto solo tendrás que dirigirte a archivo/ colocar elementos incrustados y elegir la fotos que deseas. Posteriormente le quitarás las zonas que no deseamos con máscara de capa para que se quede el objeto solo y se pueda acoplar. Para que tengas el procedimiento más claro te dejaremos el siguiente vídeo.
Restaura las líneas afectadas en la restauración de fotos antiguas
Otro de los procesos para la restauración de fotos antiguas, es arreglar las líneas que delimitan cada trazo en la imagen. Si no arreglamos estos detalles no podremos editar lo que está dentro de ellas, ya sea el color, la saturación, entre otros. Para modificar esto deberás probar las herramientas de acuerdo a la foto y lo que más se acomode a tus necesidades como el pincel corrector o el tampón de clonar.
Pincel corrector para restaurar el color de tus fotos antiguas en Photoshop
Esta herramienta ya la hemos mencionado anteriormente, pero esta vez lo usaremos para corregir únicamente líneas. También utilizaremos la tecla “alt” para restaurar el color de tus fotos antiguas en Photoshop y marcar la zona que está correcta, pero mientras no vayas soltando el mouse el programa no podrá calcular lo que estás haciendo. Es decir si lo sigues presionando y llegas a la zona deteriorada Photoshop lo verá como estaba antes y no hará nada, por eso lo más recomendable es ir pintando poco a poco el trazo.

Tampón de clonar, proporcionará la textura correcta en el retoque de fotos antiguas
En el caso de las líneas muchas veces no encajan al momento de restaurarlas, para eso tendrás que crearlas con el tampón de clonar midiendo la dureza de cada línea al igual que en los originales. Tanto como el tampón y el pincel corrector son herramientas muy importantes para el proceso de las fotos antiguas restauradas, dando como resultado algo muy natural con la textura correcta durante el proceso de retoque de fotos antiguas.

Restaurar el fondo tu fotografía antigua dañada
El estilo de las fotos antiguas, cuenta con un estilo muy uniforme es decir un solo color, por ende luego de haber editado y corregido las imperfecciones de nuestras fotos, nos queda restaurar el fondo en la fotografía antigua dañada, para esto también podemos utilizar las herramientas ya mencionadas anteriormente o en caso que sea un espacio muy amplio podremos utilizar la herramienta rellenar según contenido. No es recomendable añadirle otro color, estarías alterando la textura propia de la foto y sería muy notoria la edición.
Otra herramienta recomendable para tener un fondo corregido uniforme, es la herramienta pincel mezclador ubicada dentro de las opciones lápiz y pincel. Nos servirá para unificar los tonos y colores del fondo de la imagen reduciendo la humedad y carga de pincel entre 1% y 10% mientras que las opciones mezcla se reducen entre 80% y 90%. Nuevamente presiona “alt” y pinta las zonas que deseas restaurar con círculos suaves en dureza 0%.

Recupera el color de las fotografías antiguas con Photoshop
Ya hemos llegado al último paso y hasta aquí ya debemos tener a un 95% de nuestras fotos antiguas su restauración. Aquí ya solo veremos algunos detalles para que no pierda su enfoque inicial. Duplicamos nuestra capa con las teclas ctrl + j para ir midiendo la opacidad de los efectos en caso sea más fuertes que en la original, la idea es restaurar las fotos más no que pierdan su esencia. Es por eso que solo se busca recuperar el color de las fotografías antiguas en Photoshop.
Luego de verificar la opacidad, verificaremos la intensidad de luz y color que se reflejan en nuestra imagen. Como lo dijimos al principio cada foto es diferente, es por eso que debemos restaurarlas de diferente manera. Podemos utilizar la opción de imagen / ajustes o directamente con los filtros de cámara raw.
Fotos sepia: Deberás corregirlas como si estuvieran en blanco y negro para luego aplicarle la tonalidad sepia y ajustar el tono saturación, luego la casilla colorear para que elijas en tono que deseas.

Fotos a color: Para que no sea muy tedioso el procedimiento de tono/ saturación es mejor utilizar los filtros de cámara RAW e ir probando hasta darle el tono adecuado.

Fotos en blanco y negro: Aquí no hay mucho trabajo que realizar, pues la foto ya está en blanco y negro, solo se deberá verificar curvas, brillos, contraste y luminancia.

Conclusión
No hay excusas para que se pierdan nuestras fotos que traen tantos recuerdos, quizá no a nosotros pero si a nuestros padres y qué mejor manera de sorprenderlos y devolverles esos momentos con la restauración de sus foto más valiosas sin necesidad que pierdan sus esencia, ni enfoque con la que fue tomada.