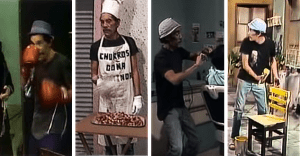Descubre cómo crear efectos de transición en tus vídeos

Editar un vídeo, ya sea corto o largo, muchas veces es complicado y tedioso. Tanto que preferimos no mezclarnos con ese tipo de tareas. Pero tranquilo, que hoy nosotros te traemos una gran forma de editar y más aún, de crear efectos de transición, ligados al arrastrar y soltar. De hecho te encantará.
Ya que estos son ideales para cualquier persona que quiere crear contenido nuevo, pero que se le haga sencillo realizar cambios que personalicen sus clips de vídeo. Ayudando no solo a editar, sino a crear una marca, crecer en redes y cumplir actividades educativas.
Sea que hagas un vídeo de la escuela, trabajo o algún blog personal, la transición o gráfico de transición original, puede hacer grandes cambios en él.
Ya que un efecto bien hecho y con ilación, es una perfecta forma de dar a conocer tu marca, producto e imagen, como lo que hace todo un profesional. Pero no solo los efectos simples, sino los que son un poco más pro y que le dan un toque más especial a tus trabajos.
Lo mejor de todo es que para realizar estos increíbles efectos no necesitarás cambiar el programa con el cual estás acostumbrado a editar, solo necesitarás adquirir el paquete Rocket Stock Creator, el cual funciona con cualquier tipo de programa de edición.
Y si no me crees mira este increíble tutorial que se realizó con Adobe Premiere Pro, el cual podrás darte una idea más amplia de lo que es editar y crear, gracias al formato de Rocket Stock, el cual facilitaá la vida a más de uno.
¿Cómo crear los mejores efectos en tus clips?

Fuente: Google
Extiende tu clip a tamaño fotograma
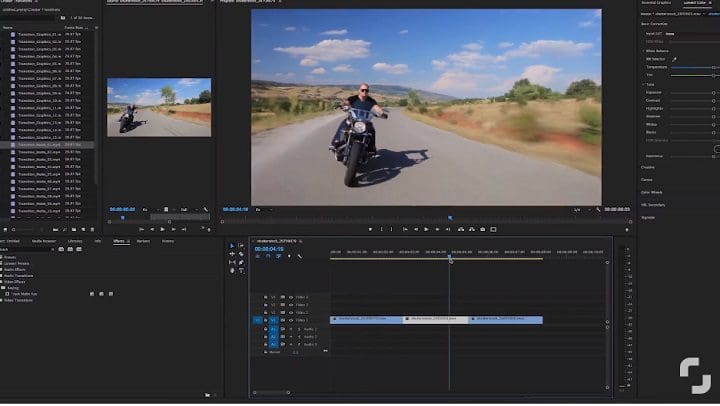
Para ello, necesitas fijar el punto donde quieres que el efecto se dé. Pero antes, recuerda que tiene que ser un clip con movimiento, de lo contrario no aplicará de manera correcta el efecto.
Una vez que ya tienes fijado el punto donde vas a agregarlo, arrastre un segundo clip, al cual se aplicará el efecto. Éste tiene que durar lo mismo que la transición, para que no haya ningún tipo de brecha o espacio, ya que las transiciones gráficas y las imágenes se mueven con el efecto.
Algo importante que debes considerar es el metraje, por ejemplo si es de 1080p, tienes que resaltar las transiciones 4K y presionar “Escalar a tamaño de fotograma”.
Aplica una transición de pista mate
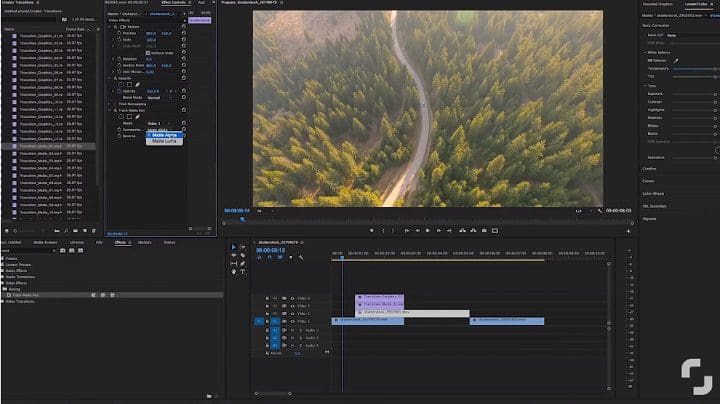
Aquí tienes que tomar mucha atención, ya que te puedes confundir un poco, pues tendrás que hacer cambios en las transiciones.
El efecto que elegiste viene con un clip mate numerado, en el cual puedes agregar un efecto Track Matte al clip que se encuentra debajo del mate.
Una vez que realizaste eso, abre los controles de efectos y establécelo en el vídeo 3, así el NE sabrá en qué capa está tu mate. Finalmente, cambia Matte Alpha a Matte Luna. Complicado, pero no imposible. (Tal como en el tutorial que se encuentra líneas arriba)
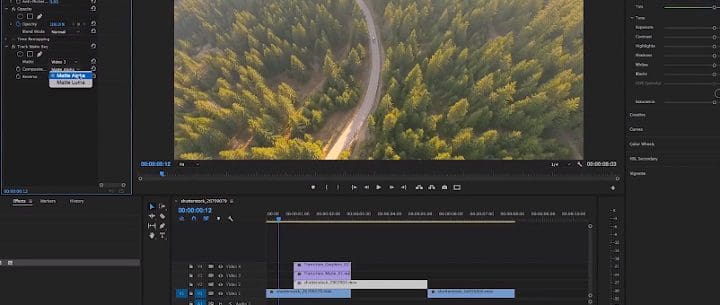
Separa los clips sin efectos
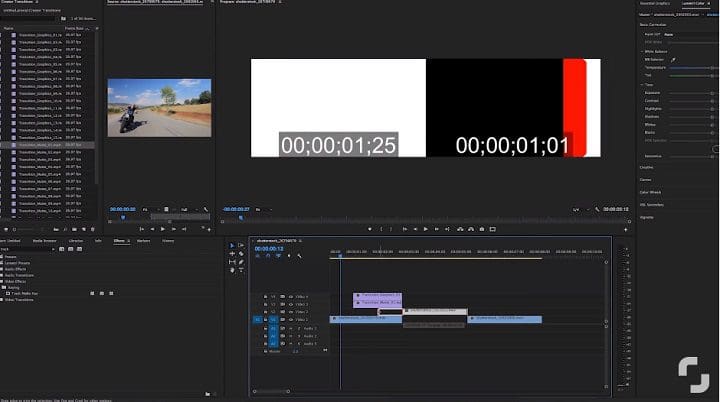
Ya que aplicaste todos los efectos necesarios, es importante que cortes el clip una vez que acaba la transición, y quitarle el Track Matte que le colocaste, ya que el resto del vídeo no tendrá efecto. Después de haber realizado eso, puedes aplicarle más (si deseas) a diferentes clips, tal como lo hiciste con la introducción.
¿Súper fácil, no?
Eso es gracias a las diferentes características y efectos con los que cuenta este paquete creador, que además de ser un múltiple proveedor de transiciones, también es parte de fondos, logotipos, iconos de redes sociales, versiones de vídeo claras, oscuras y configuraciones de vídeos muy fáciles.
Los puedes incluir en editores tales como Premiere Pro, Final Cut Pro y After Effects. Sin duda, un gran programa.