Cómo arreglar, aclarar o cambiar el color de ojos en Photoshop

La mirada de una persona tiene el poder de atraer la atención hacia sí misma, así que es muy importante hacer que resalte. En las fotografías es muy común ver errores o pequeñas imperfecciones en los ojos, sin embargo, hay formas de quitarlas y hacer que impacten, ya sea cambiando el color, eliminando manchas o las pequeñas y delgadas venas.
Jesús Ramirez, experto en edición de fotografías, nos muestra 7 técnicas que podemos usar para corregir estas imperfecciones y como resultado obtener retratos hermosos.
Lo primero que se recomienda es trabajar en capas diferentes por cada efecto que se hará en la fotografía, para tener la opción de borrar lo que no salió bien o retroceder sin problemas, de manera que no afectemos la foto original en caso quisiéramos recuperar el archivo.
Limpiar la parte blanca quitando las venas de la foto
Una vez se haya creado una nueva capa, se debe seleccionar la herramienta pincel corrector puntual, corroborar que la opción Sample All Layers esté seleccionado y en Type esté activado Content – Aware. Lo que se necesita hacer en este caso, es iluminar la parte blanca y eliminar las líneas rojas del ojo.
La opción Mode debe estar en Lighten y con el pincel se borrará las secciones que se desee, no olvidar que no se debe trabajar en la imagen original. También puedes hacer correcciones en las pestañas y cejas.

Fuente: Jesús Ramirez
Seleccionar los ojos para aplicar efectos
En otra capa trabajaremos los ojos seleccionando con la herramienta marco elíptico el área a la que se aplicará los distintos efectos. Sostienes Shift y Alt para dar forma a la selección de los ojos y una vez terminado este paso, le daremos contraste al color de los píxeles con la herramienta Sharpen Tool, puedes jugar con la opacidad para que se vea más realista.
Con las herramientas Burn y Dodge Tool puedes oscurecer o iluminar la foto.
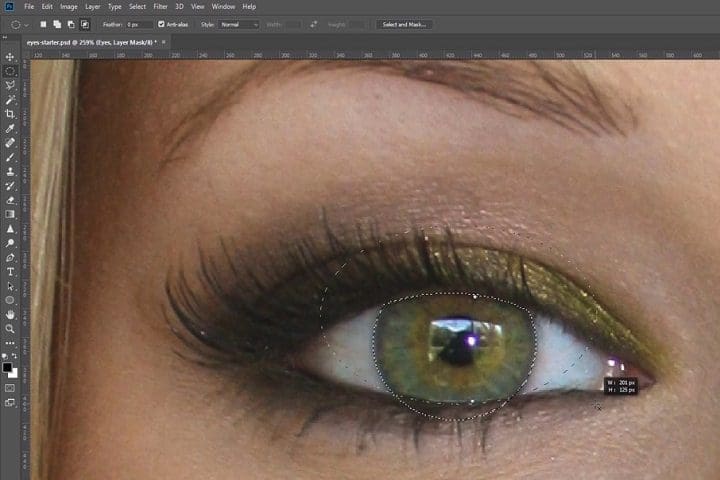
Fuente: Jesús Ramirez
Para agregar reflejos o sombras en los ojos
Debemos conseguir una selección en forma de luna en la parte inferior del iris y un color de relleno blanco con desenfoque. Con el modo “superposición” (overlay) se verá más natural.
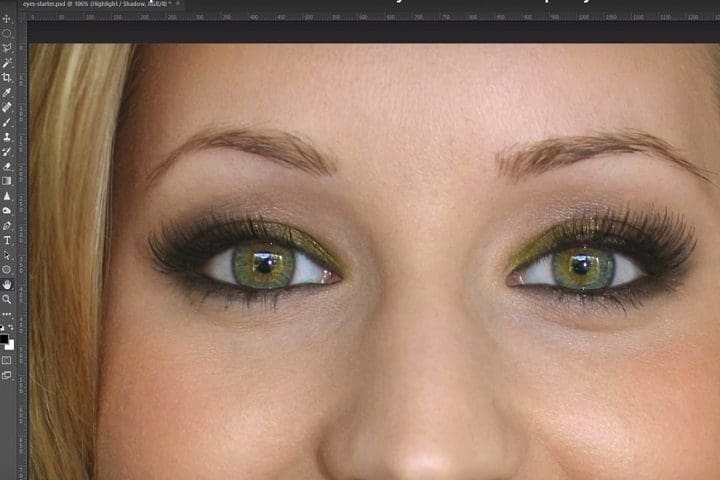
Fuente: Jesús Ramirez
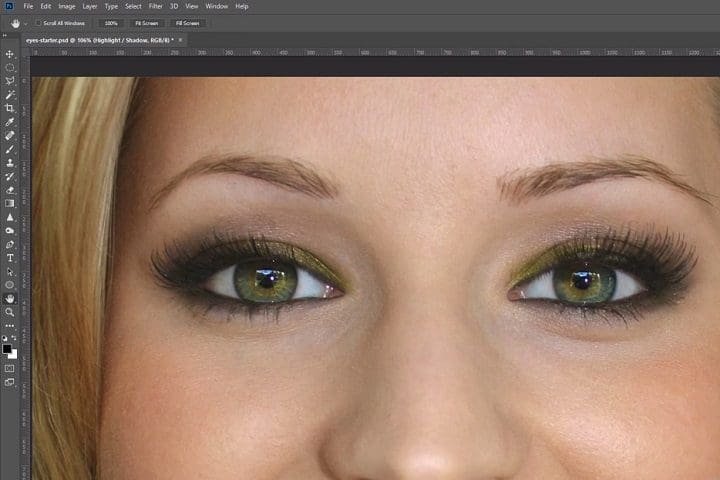
Fuente: Jesús Ramirez
Conseguir contraste en el iris para mejorar la mirada
Debemos desactivar temporalmente las opciones dodgind/burning y highlights, y creando una capa de ajustes Curvas, que se aplicará en la capa del iris para conseguir un contraste en el área. Sin embargo, si sólo buscas iluminar la sección, debes combinar Luminance y estará listo.
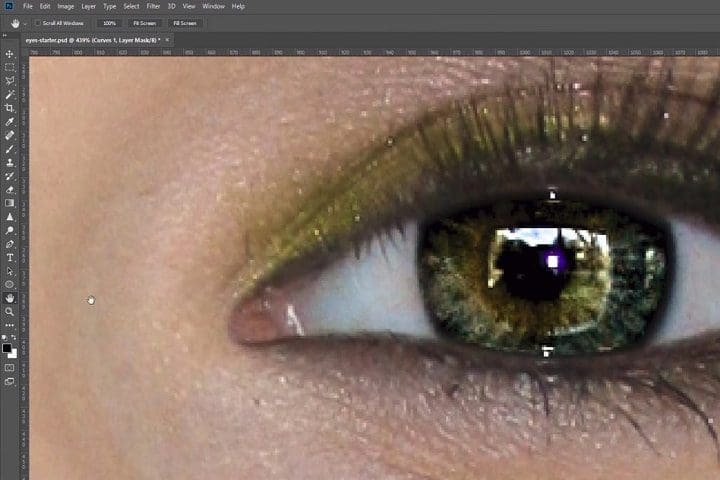
Fuente: Jesús Ramirez
Cambiar el color de los ojos de la modelo
Para esto, sólo necesitarás crear una capa de ajuste de Tono/saturación. Si seleccionas la casilla de verificación de Colorear en la ventana de diálogo, el efecto se verá en toda la capa del iris.
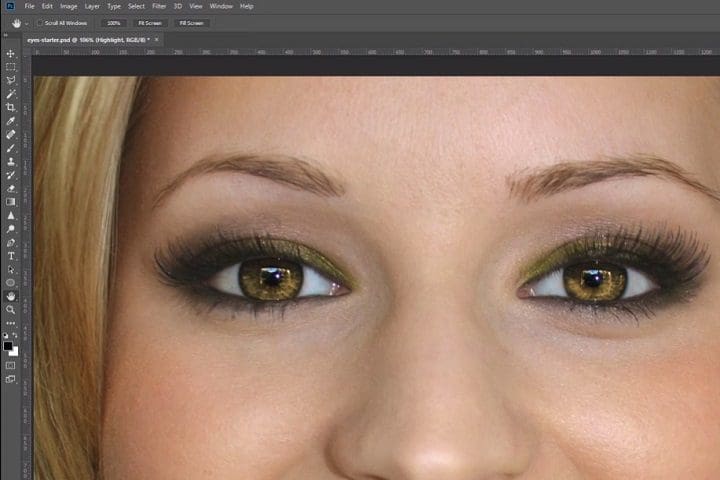
Fuente: Jesús Ramirez
Aplicar colores divertidos para conseguir un efecto de fantasía
Para lograr este efecto, debemos trabajar en la máscara que tiene seleccionado sólo la parte del iris y con la herramienta Rectangular Marquee y presionando “Alt.”, deseleccionaremos un iris; luego, seleccionamos la opción Gradient que se encuentra en la parte inferior y en la ventana que se abrirá haremos clic en borrar gradientes, le daremos al botón de OK y escogeremos la opción arcoíris con el estilo Angle.
Puedes rotar los colores de la forma que desees y en la parte superior donde se encuentran las capas seleccionarás la opción Color y conseguirás un efecto increíble. Para tener el mismo resultado en el otro ojo, solo necesitas copiar el efecto y colocarlo en el otro iris.
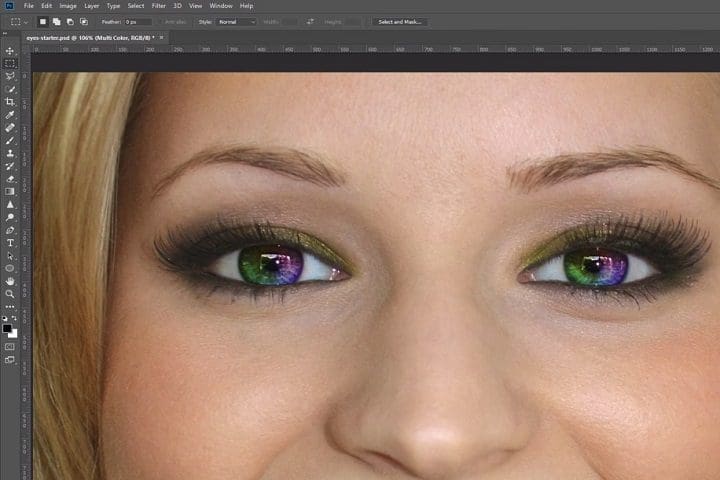
Fuente: Jesús Ramirez
Estas fueron sólo 7 formas de mejorar los ojos de tus modelos en las fotografías que tengas. Puedes complementarlas unas con otras o usarlas por separado. El vídeo completo lo puedes encontrar en el canal de Youtube Photoshop Training Channel.






