Orientación y deformación de texto en Adobe Illustrator
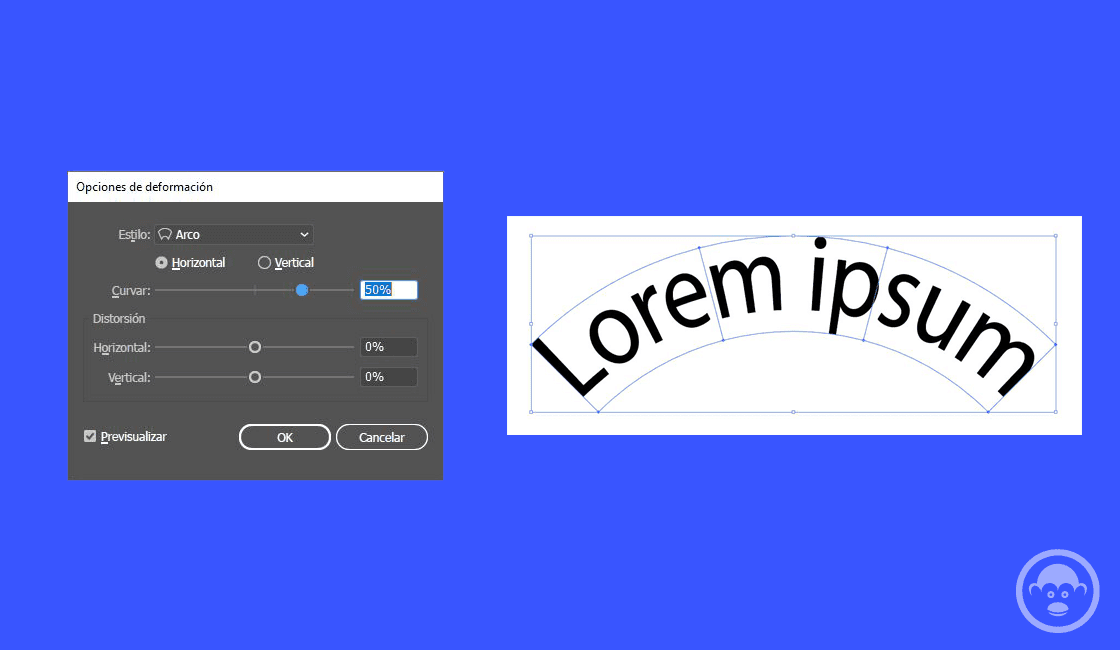
Cambiar la orientación y realizar la deformación de un texto igual que se hace con otros objetos, puede ser valioso para mejorar un diseño en Adobe Illustrator. La manera en que seleccione el texto afectará a los resultados de la transformación. En este artículo, conoceremos cómo hacerlo.
Orientación de texto en Adobe Illustrator
Comenzar con un cuadro de texto
En primer lugar, deberá hacer clic en la opción “Texto” en la barra de herramientas principal de su pantalla.
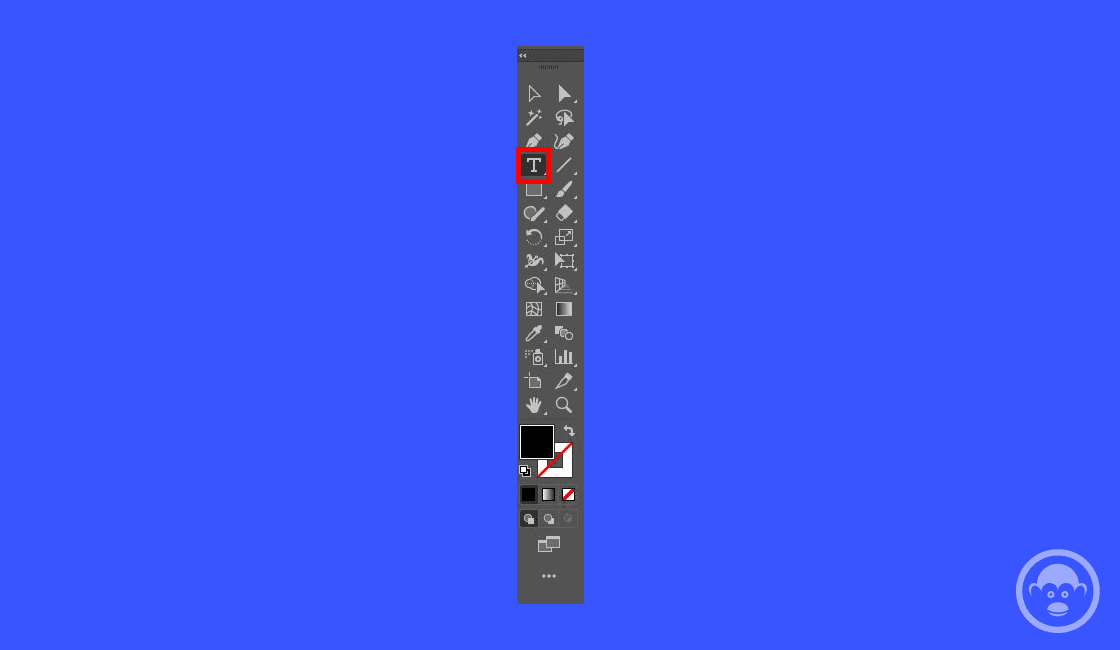
Coloque el cuadro de texto en la pantalla. Abra el menú “Texto” para ajustar la dirección y la configuración de su cuadro de texto para obtener algunos efectos divertidos.
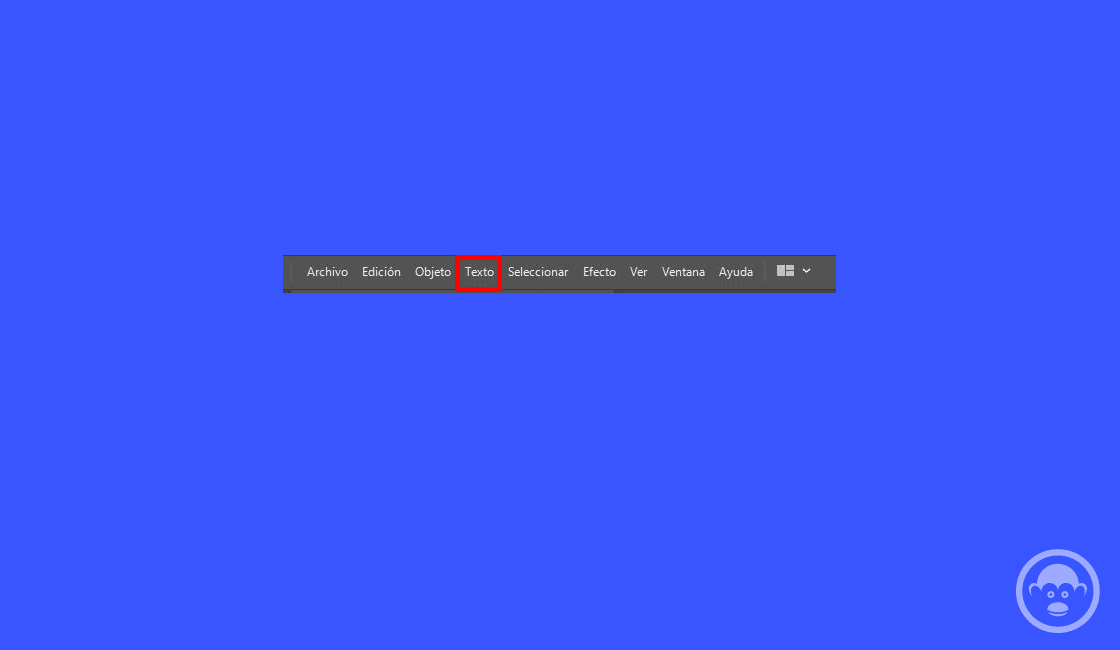
Puede seleccionar la opción “Orientación de texto” y elegir entre horizontal para el texto que atraviesa la pantalla o vertical si desea que las palabras suban y bajen por el lienzo. Una vez que haya terminado de escribir, puede comenzar a aprender a rotar texto en Illustrator.
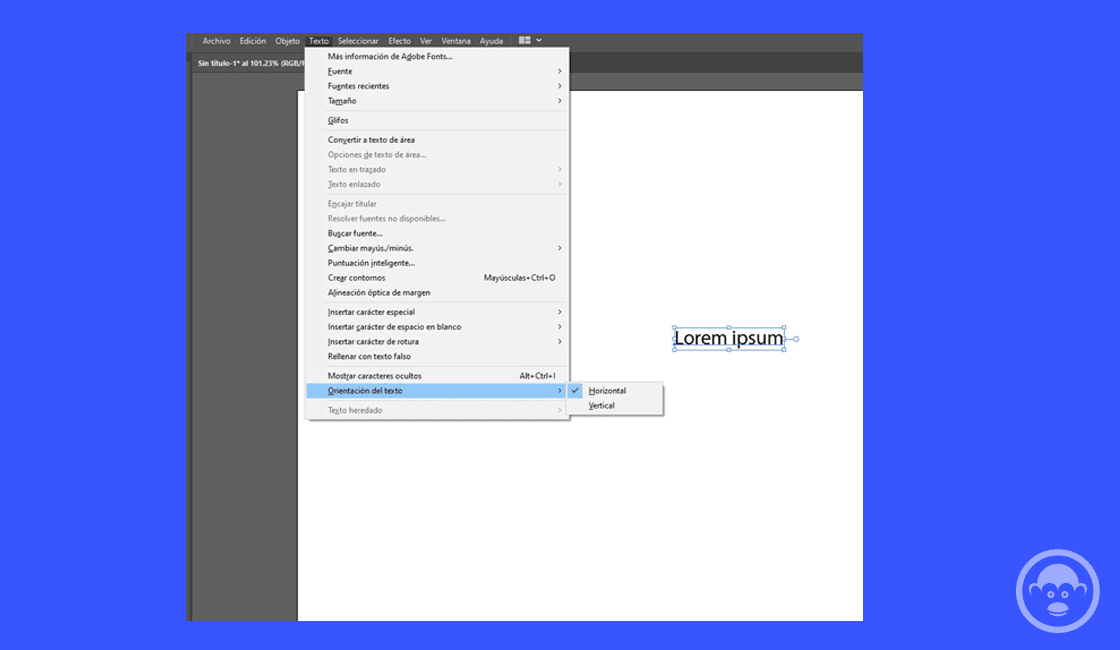
Girar el texto en un solo paso
Antes de girar el texto, realice los ajustes que desee, como en el tamaño del texto, la fuente, el color y las negritas o cursivas. Luego, seleccione el cuadro de texto y haga clic en la herramienta “Rotar” para ejecutar la deformación de texto en Adobe Illustrator.
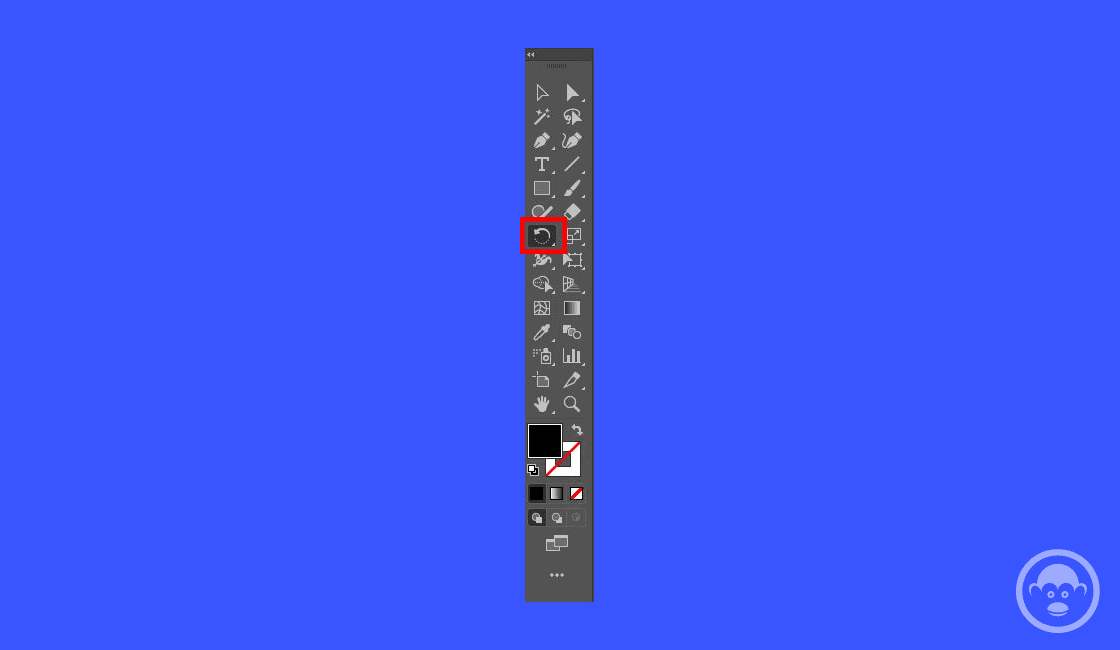
Una vez que la herramienta de rotación esté activa, puede comenzar a ajustar la dirección y el grado en el que desea que se mueva el texto. Puede jugar con su aspecto y moverlo a través de su lienzo. Esto para obtener el estilo exacto del diseño que tiene en su cabeza.
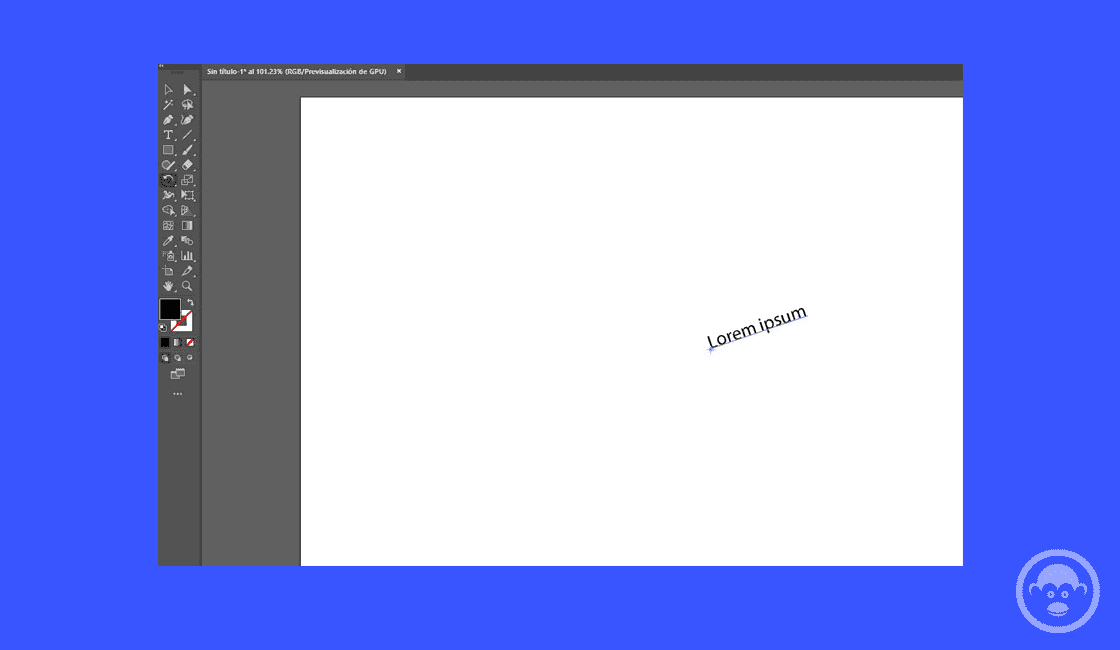
Herramienta de rotar texto en Illustrator
Hay otra forma de rotar el texto que le da más control sobre la dirección exacta y la posición del texto. Si necesita utilizar un proceso que sea más exacto, esta opción puede funcionar mejor que usar la herramienta “Rotar”. Primero, seleccione el cuadro de texto y abra el panel “Carácter”.
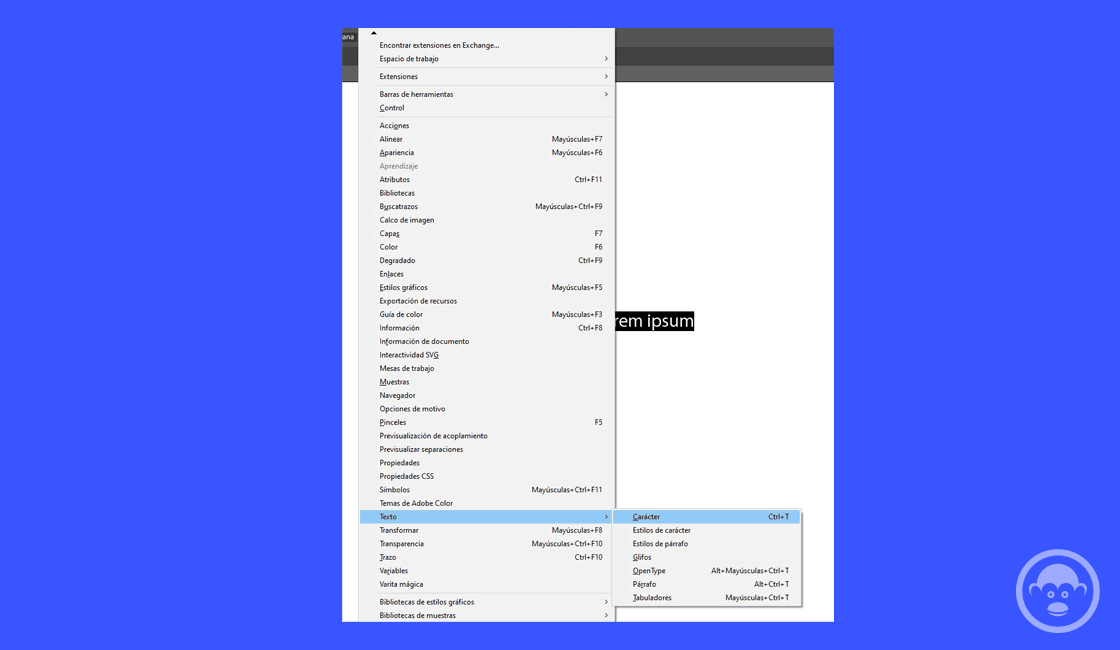
En el menú, hay una opción para realizar rotaciones dentro de su cuadro de texto. Elija la herramienta “Rotación de caracteres” y ajuste el grado para una rotación precisa. Puede seleccionar cada palabra o carácter individualmente si desea tener diferentes efectos de rotación en todo el texto del proyecto.
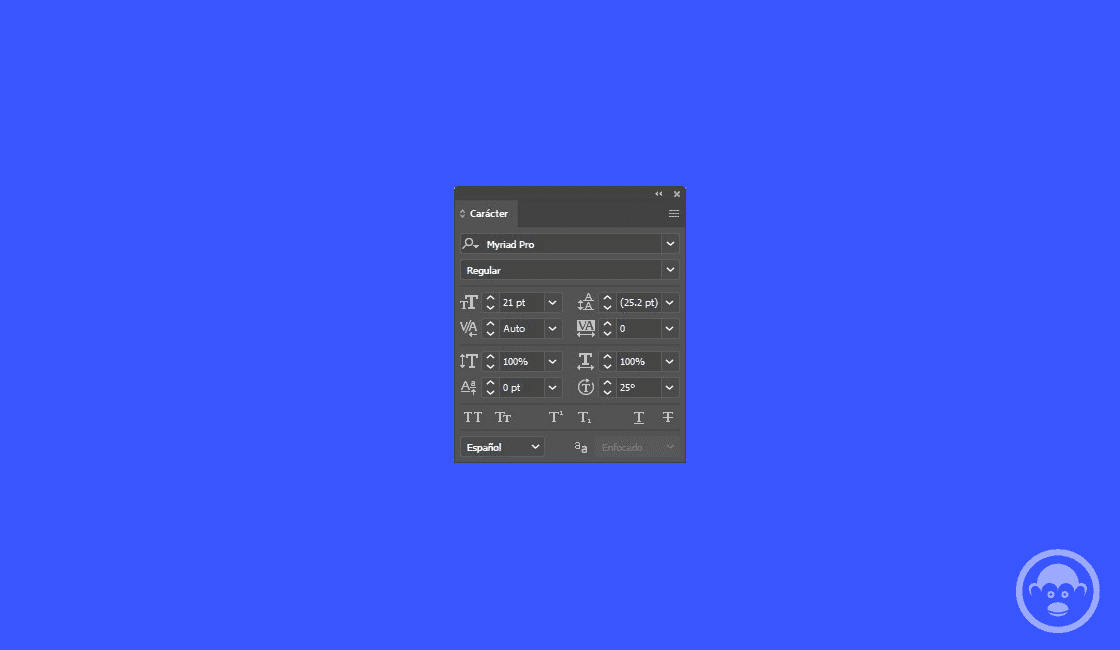
Deformación de texto en Adobe Illustrator
Illustrator nos permite deformar el texto de dos maneras diferentes: formas predefinidas y formas personalizadas. La primera es mediante el uso de la función de deformación. Esto le permite transformar su texto en una serie de diferentes formas predeterminadas.
Cree un objeto de texto, selecciónelo y vaya a Objeto > distorsión de envolvente > Crear con Deformación.
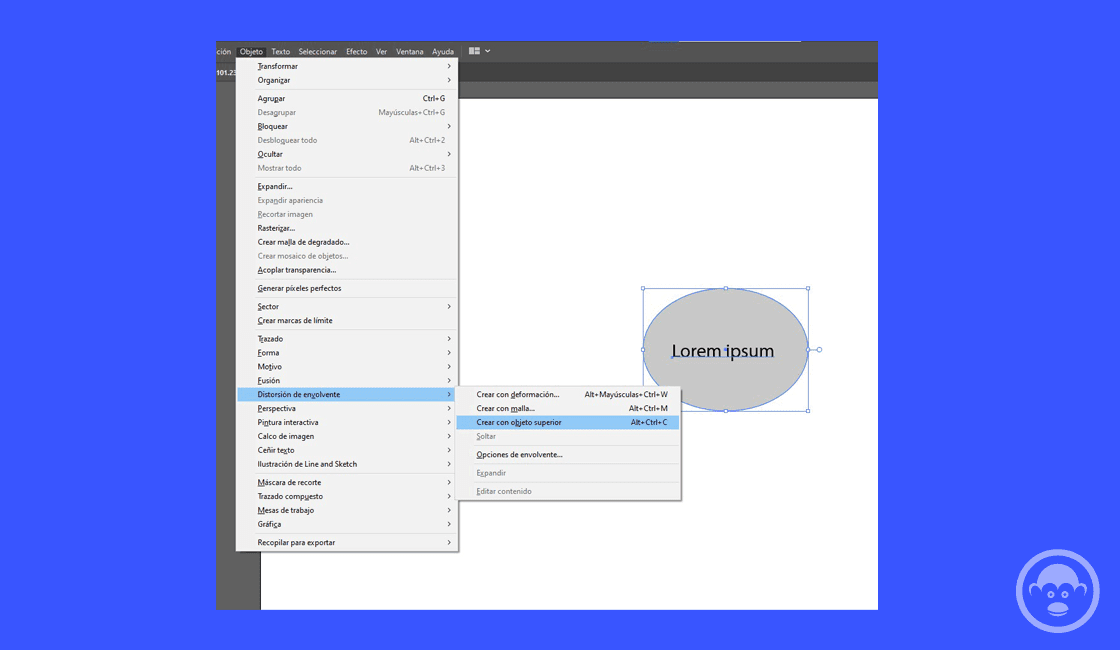
La ventana Opciones de deformación debería aparecer con algunos ajustes preestablecidos para deformar el objeto de texto.
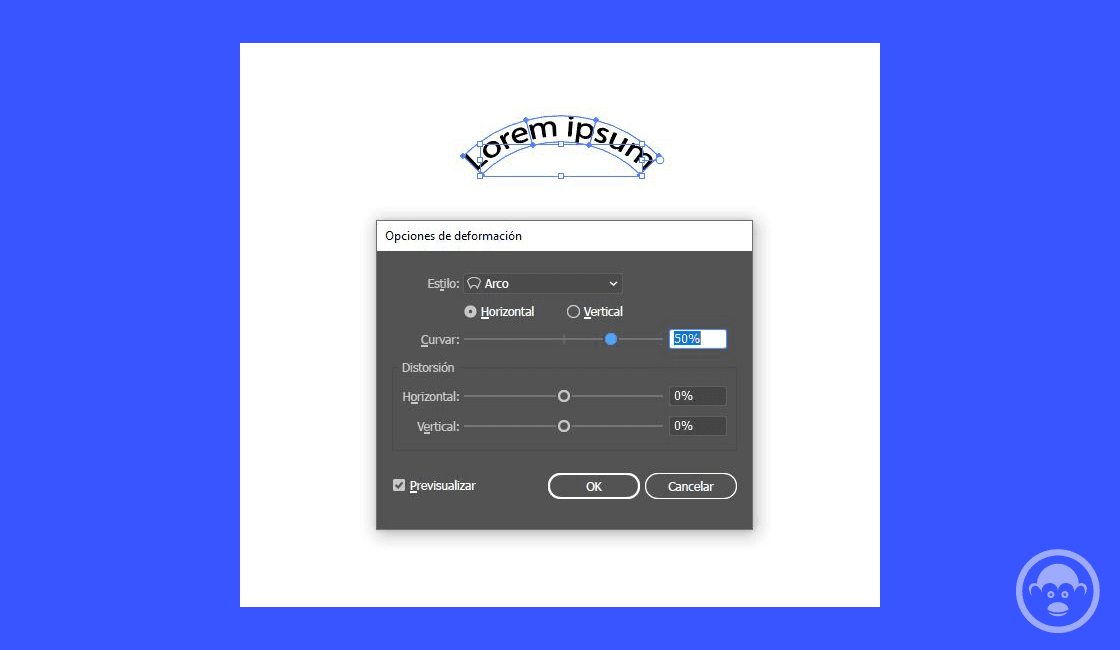
El menú desplegable Estilo hace referencia a todas las diferentes formas en las que deforma el texto. Puede recorrerlos individualmente si lo desea, de lo contrario. Aquí hay una guía que presenté que representa cómo se ven todos los diferentes estilos.
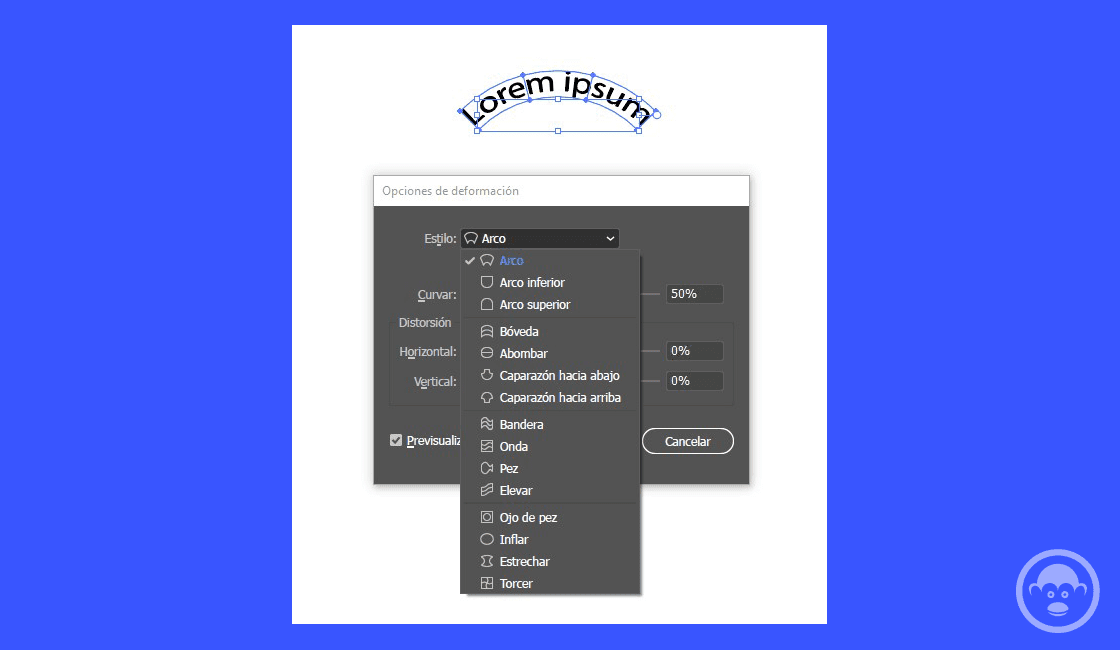
En el menú Opciones de deformación, se le pedirá que elija entre orientación horizontal o vertical. Esto se refiere al eje sobre el que se aplica la urdimbre.
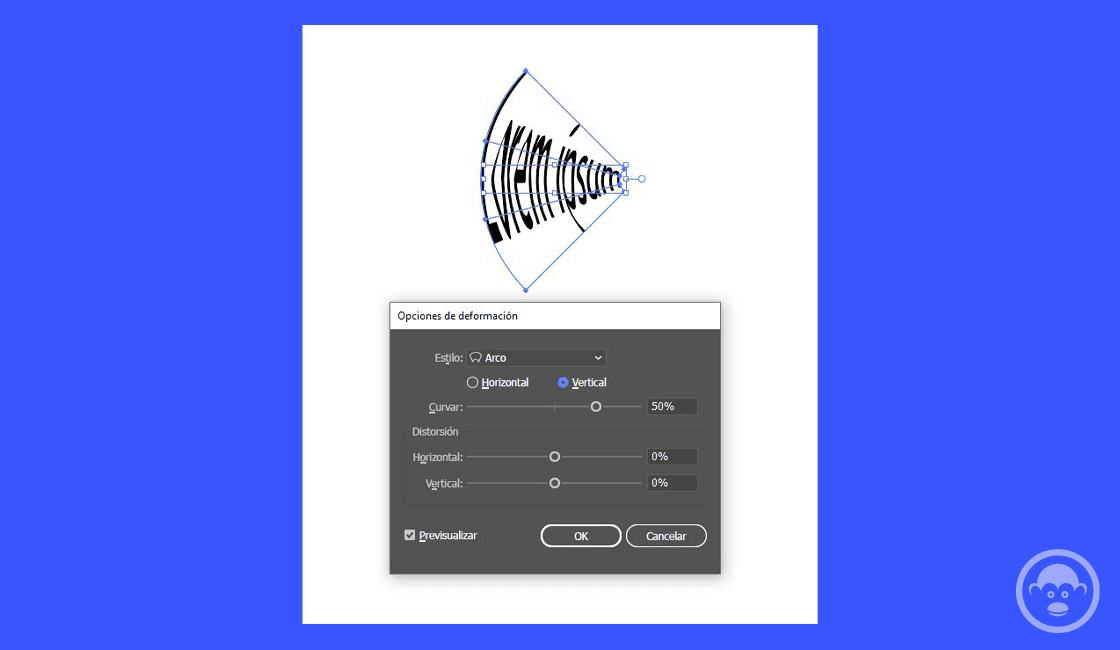
Deformación del texto con objeto
Si ninguno de los ajustes preestablecidos de forma en la ventana de opciones de deformación le proporciona la forma deseada para su texto. Otra forma en que puede deformar el texto en formas con Illustrator es crear su propia forma personalizada. Así, puede usarla como referencia para transformar su texto.
La forma en que funciona esta característica es bastante simple. Primero, produzca su objeto personalizado. Asegúrese de que esté elevado sobre su texto haciendo clic derecho en él y yendo a Organizar > Traer al frente. Seleccione tanto la forma personalizada como el objeto de texto y alinéelos.
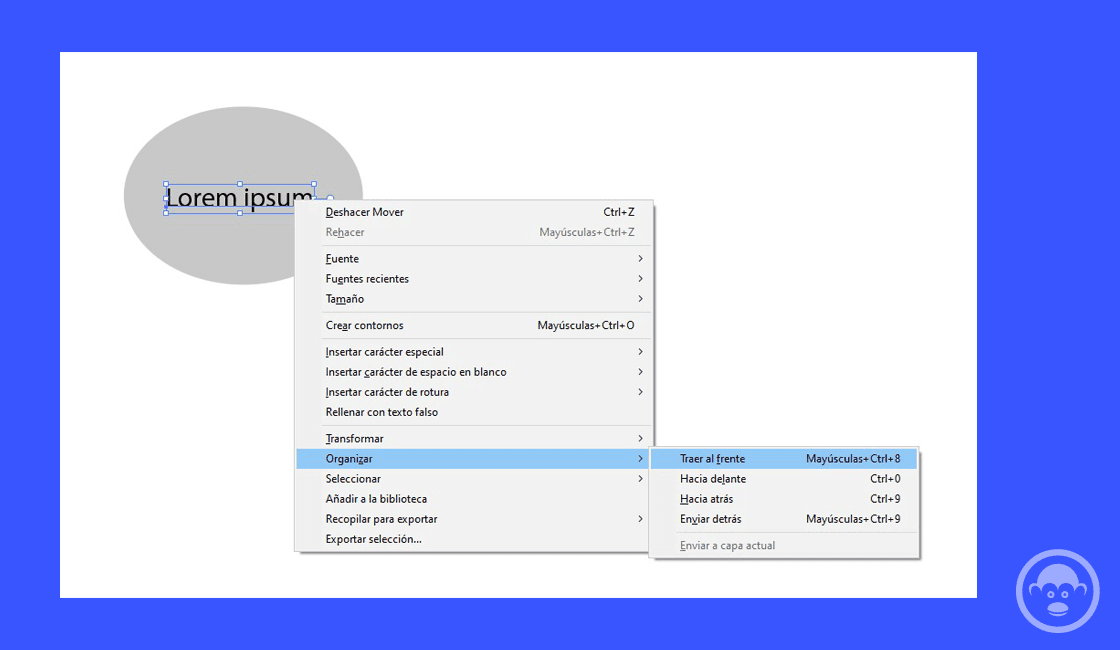
Con ambos objetos seleccionados, vaya a Objeto > Distorsionar envolvente > Crear con objeto superior.
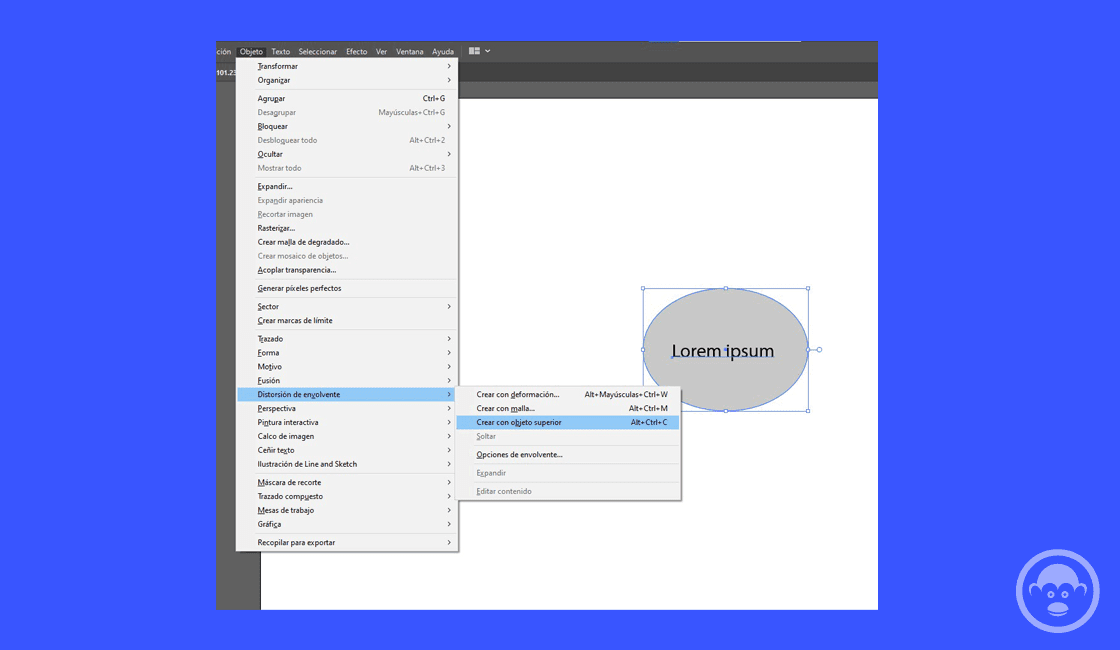
Debe finalizarlo seleccionándolo y luego ir a Objeto > Expandir.
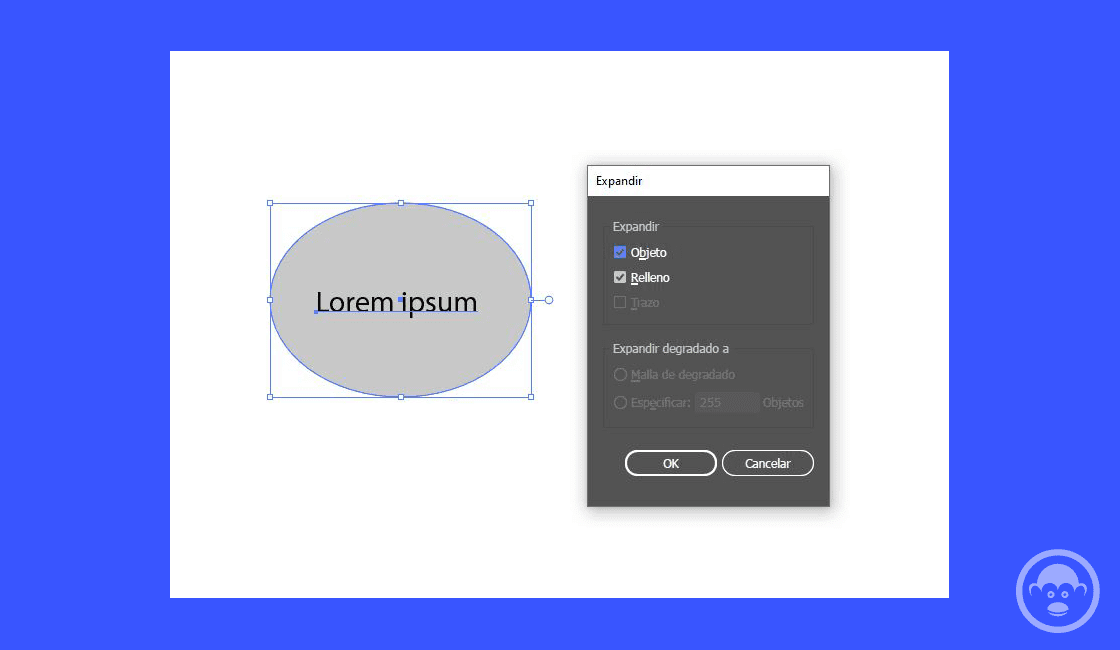
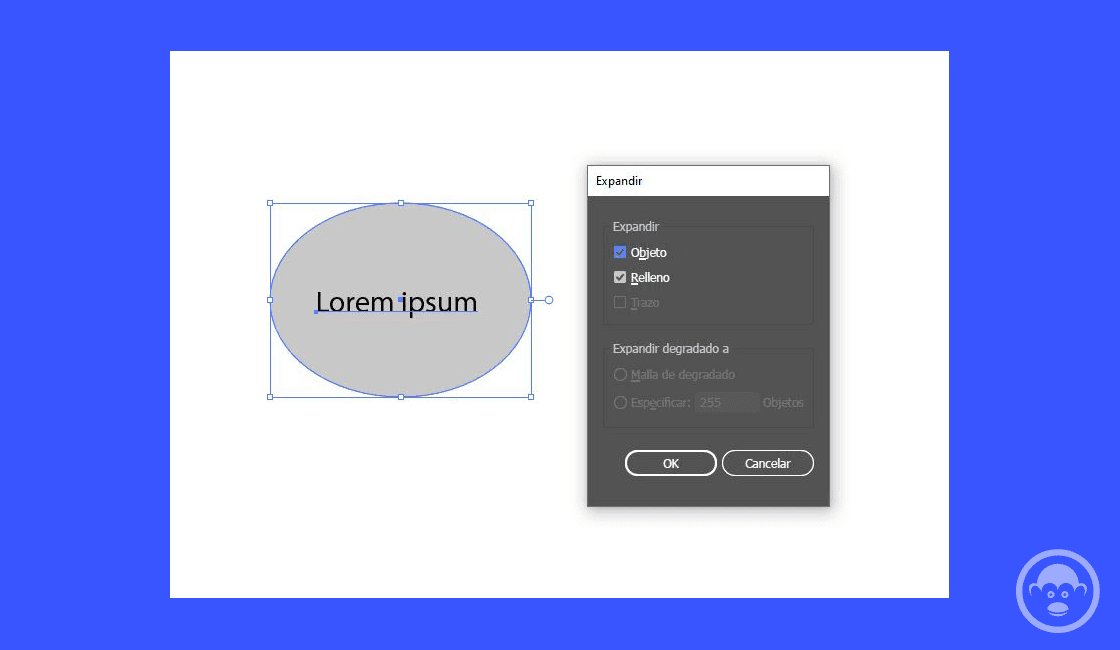
Esto convertirá su texto en una verdadera curva vectorial que se puede alterar y trabajar de la misma manera que lo haría con cualquier otro objeto.
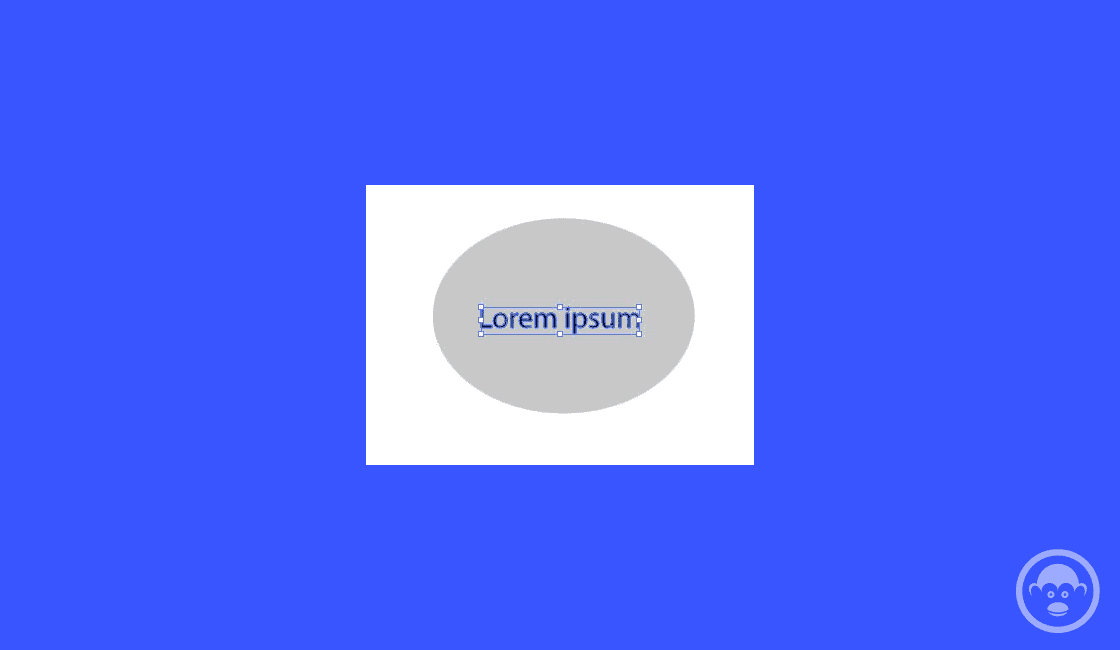
Te podría interesar:






