Panel de párrafo de Adobe Illustrator

El panel Párrafo de Adobe Illustrator es donde se encuentran las opciones de texto basadas en caracteres. Es más, contiene las opciones basadas en párrafos: alineación, justificación, espaciado de párrafos y más. En definitiva, estos dos paneles nos dan acceso completo a todas las opciones de tipo disponibles en Adobe Illustrator. En este artículo, aprenderemos más acerca de este.
Acceso al panel Párrafo
El panel Párrafo de Adobe Illustrator se utiliza para cambiar el formato de columnas y párrafos. Este tiene atributos que se aplican a un párrafo entero, como alineación, sangrías y separación de guiones. Para abrir este panel, vaya a ventana > Texto > párrafo. Además, para ver opciones adicionales en el panel Párrafo, haga clic en el triángulo de la esquina superior derecha del panel.
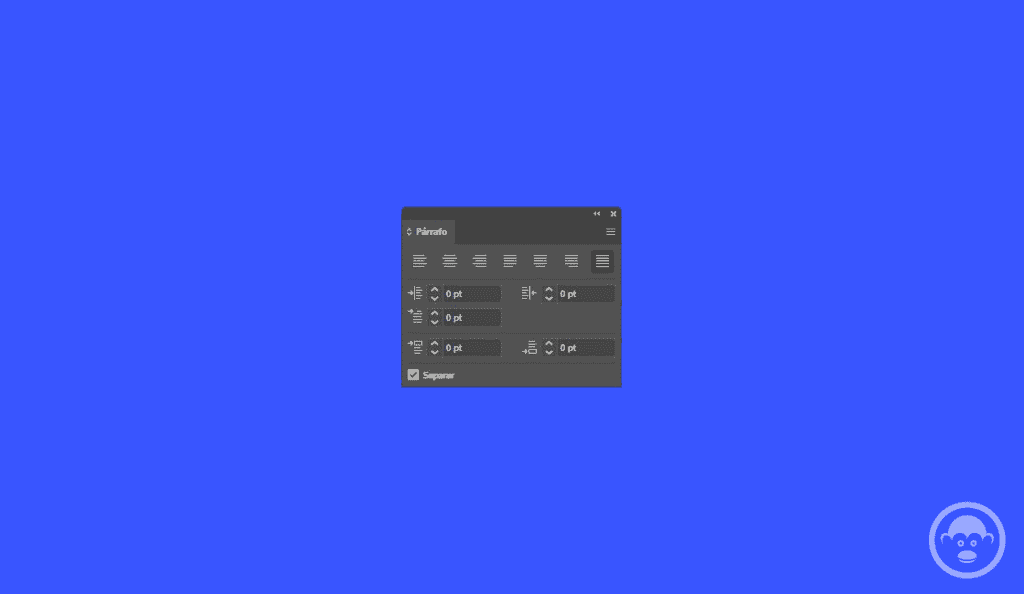
Alinear texto en el Párrafo de Adobe Illustrator
Métodos de alineación en el panel Párrafo de Adobe Illustrator:
- Alinear a la izquierda: Alinear texto a la izquierda
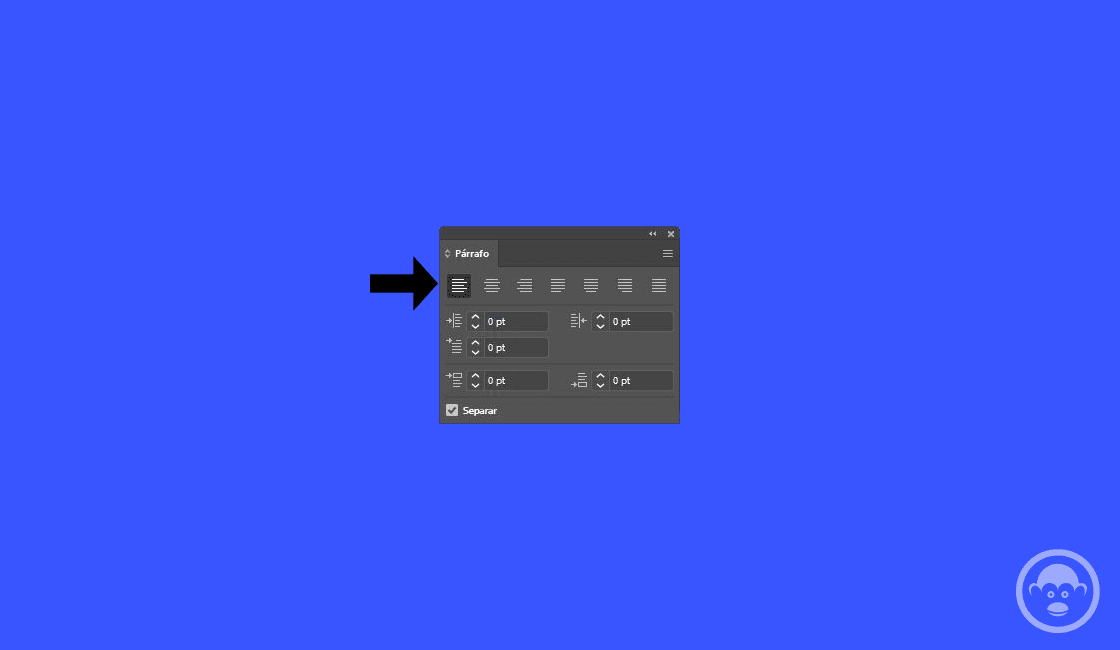
- Justificar con la última línea centrada: Los bordes derecho e izquierdo son rectos, con la última línea centrada.
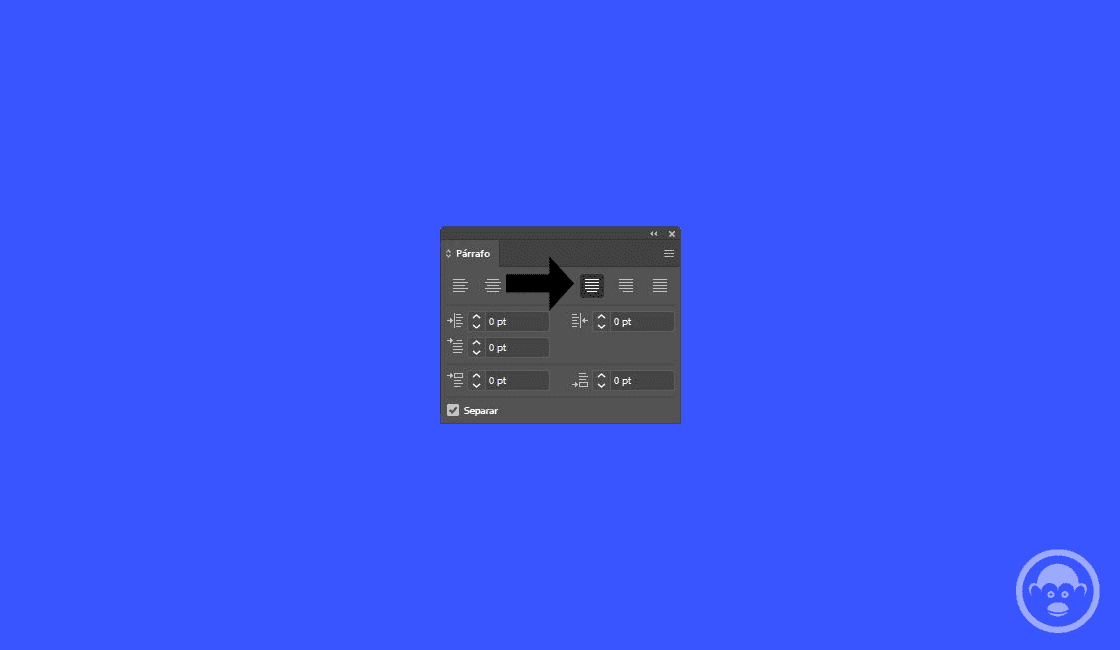
- Centrar: Alinear texto con centro.
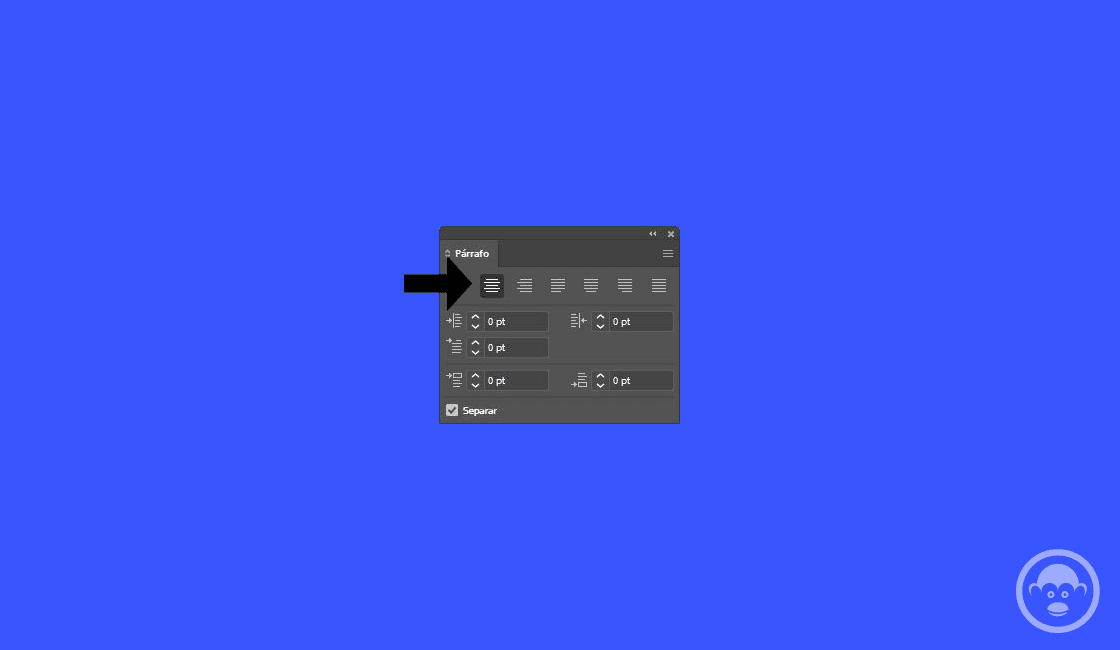
- Justificar con la última línea alineada a la izquierda: Los bordes derecho e izquierdo son rectos, con la última línea alineada a la izquierda.
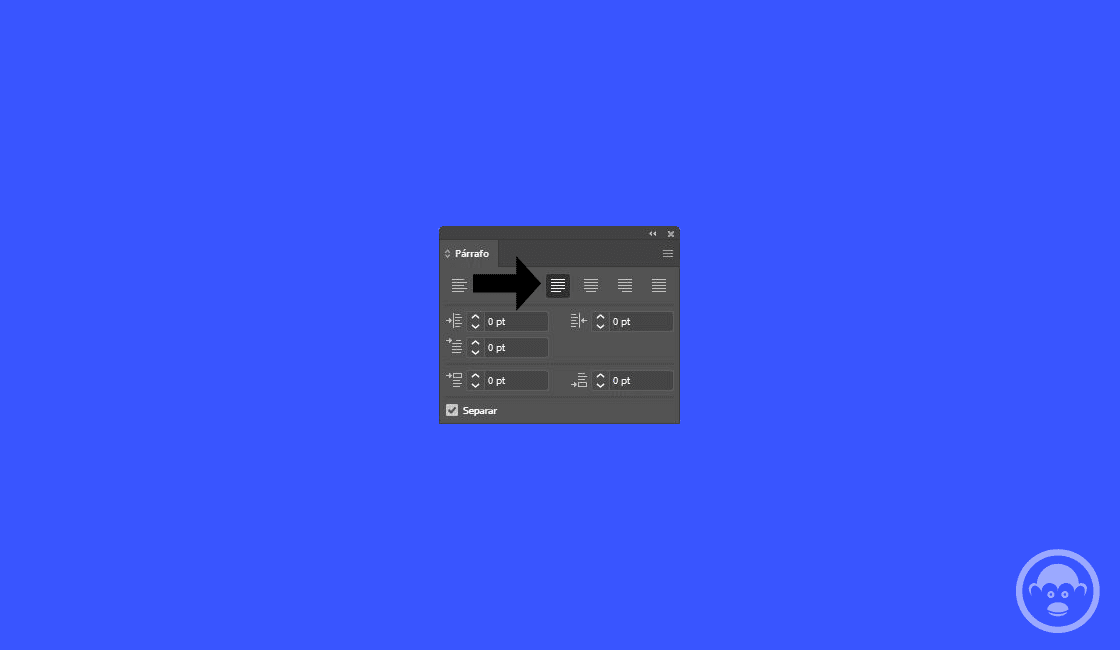
- Alinear a la derecha: Alinea el texto a la derecha.
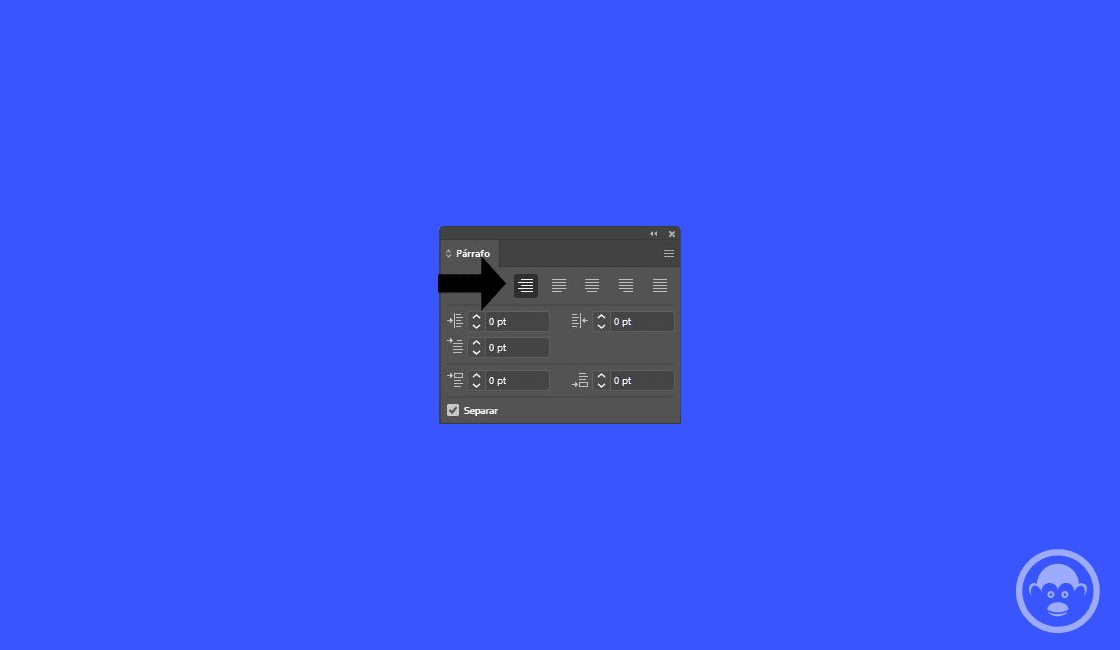
- Justificar con la última línea alineada a la derecha: Los bordes derecho e izquierdo son rectos, con la última línea alineada a la derecha.
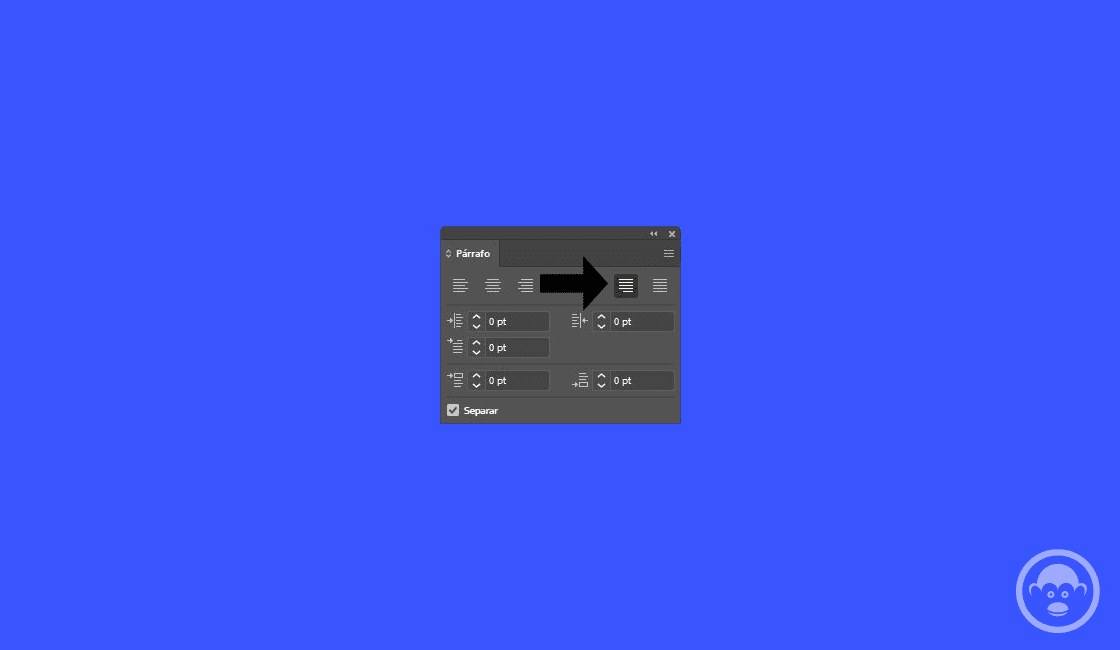
- Justificar todas las líneas: La última línea se estira todo el ancho de la columna, sin importar cuán corta sea.
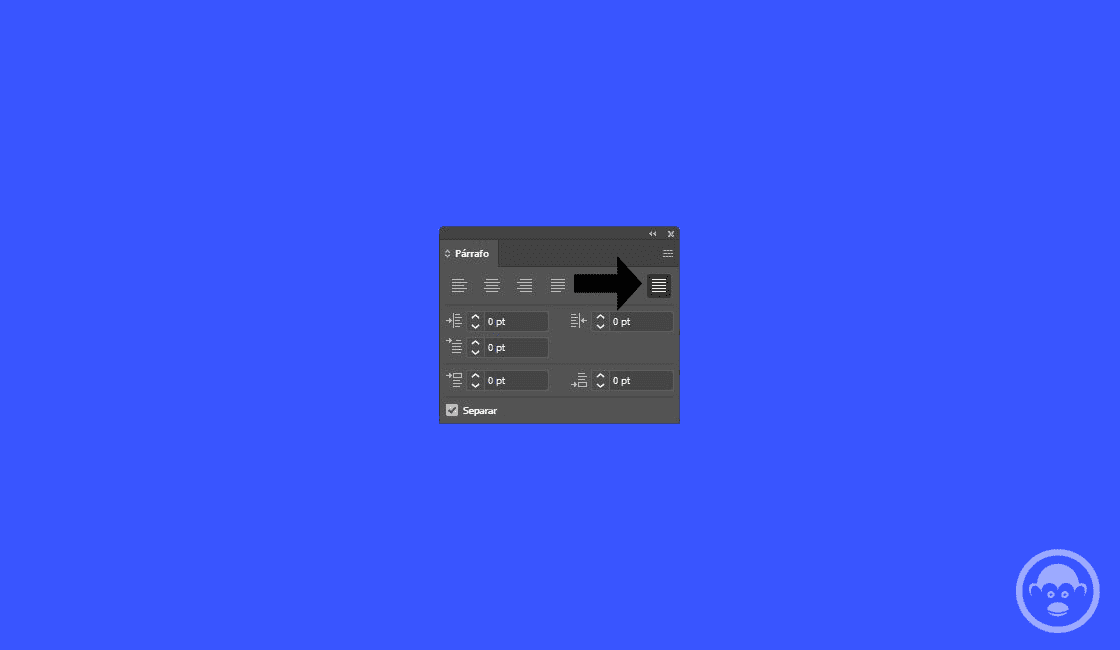
Sangría en el Texto de un párrafo de Adobe Illustrator
La sangría es la cantidad de espacio entre el texto y el límite de un objeto de tipo. En realidad, afecta solo al párrafo o párrafos seleccionados de Adobe Illustrator. Asimismo, los métodos de sangría en el panel del Párrafo son:
- Sangría izquierda: Sangrías del lado izquierdo de la columna de texto.
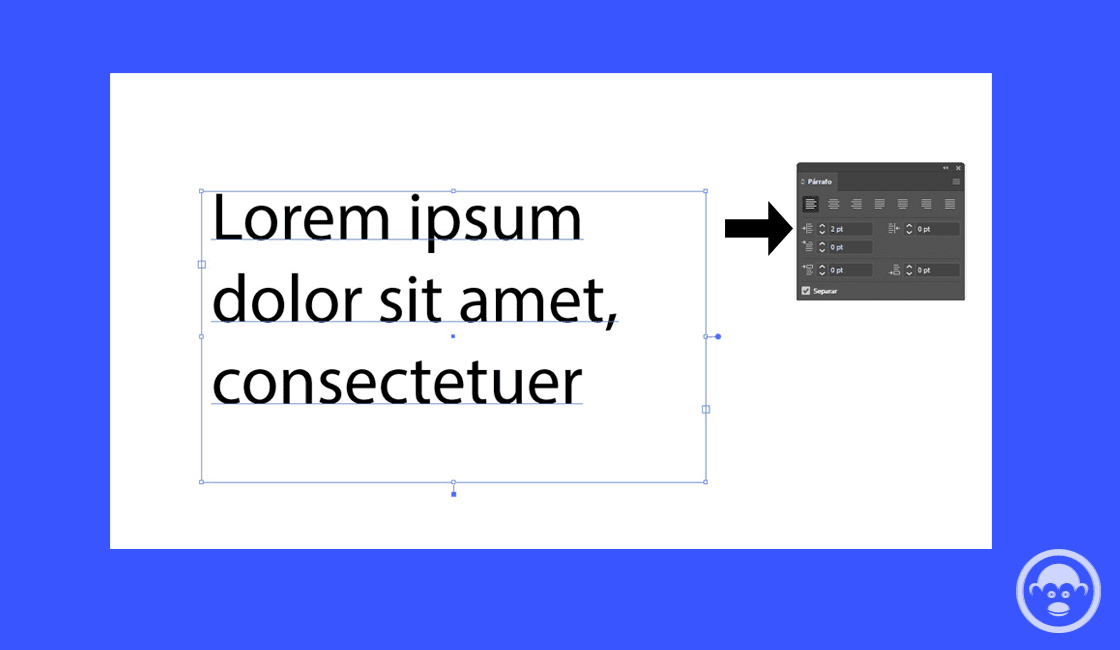
- Sangría derecha: Sangría del lado derecho de la columna de texto. La siguiente figura muestra un ejemplo de sangría derecha.
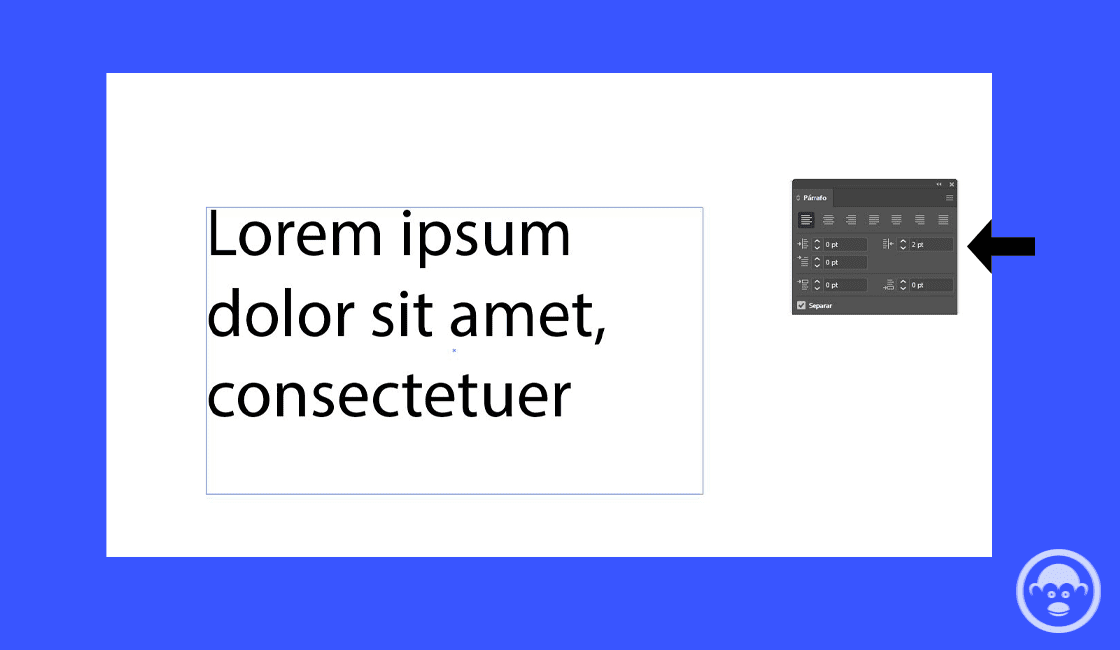
- Sangría de primera línea: Sangría de la primera línea de cada párrafo de un texto en Adobe Illustrator. Así, cada vez que presiona la tecla Intro (Retorno), se crea este espaciado. Para producir un salto de línea y evitar la sangría de la primera línea, presione Mayús+Entrar (Mayús+Retorno).
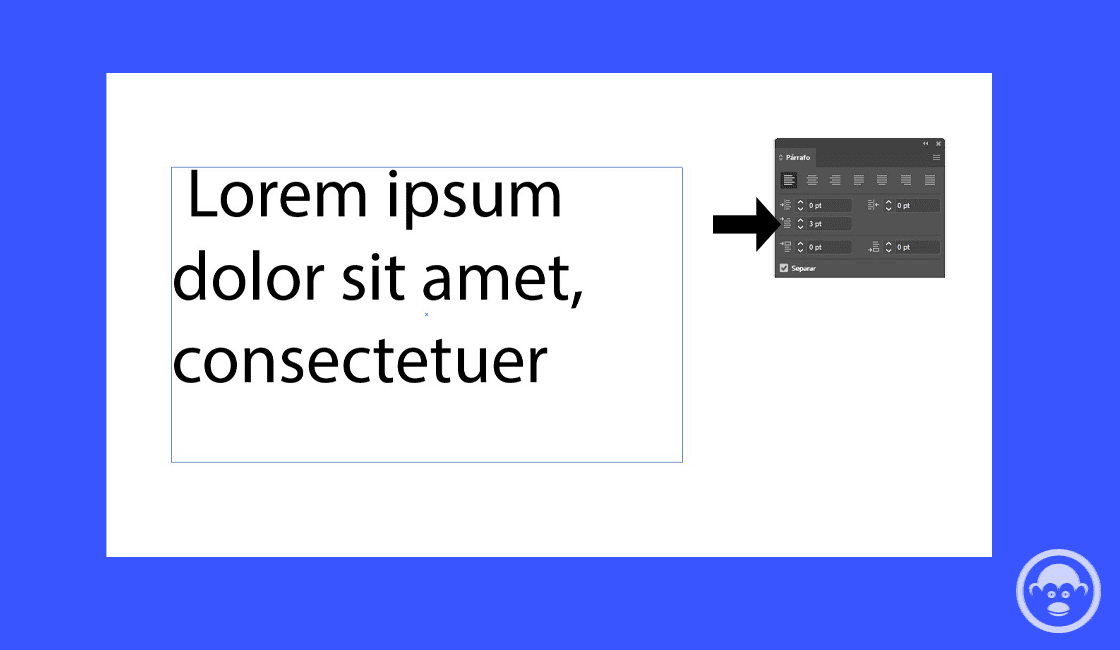
- Espacio antes del párrafo: Inserte el cursor en el párrafo que desea cambiar. Luego, agregue el espacio antes del párrafo seleccionado.
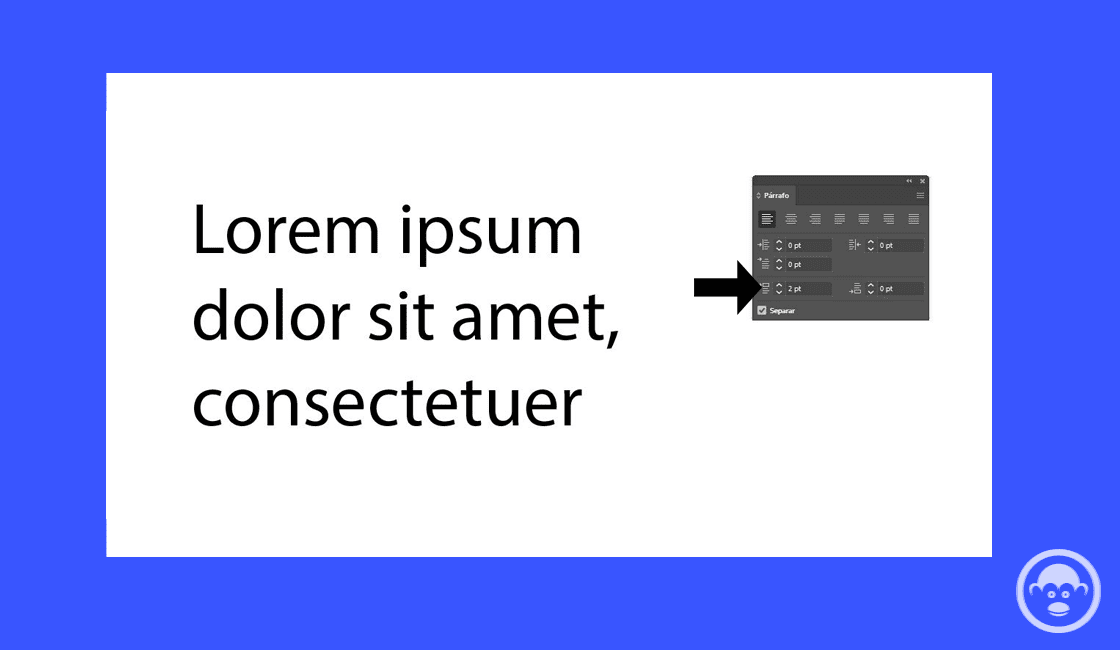
- Espacio después del párrafo: Inserte el cursor en el párrafo que desea cambiar. Posteriormente, agregue el espacio después del párrafo seleccionado en Adobe Illustrator.

Te podría interesar:






