Cómo colorear una foto utilizando trucos de Lightroom
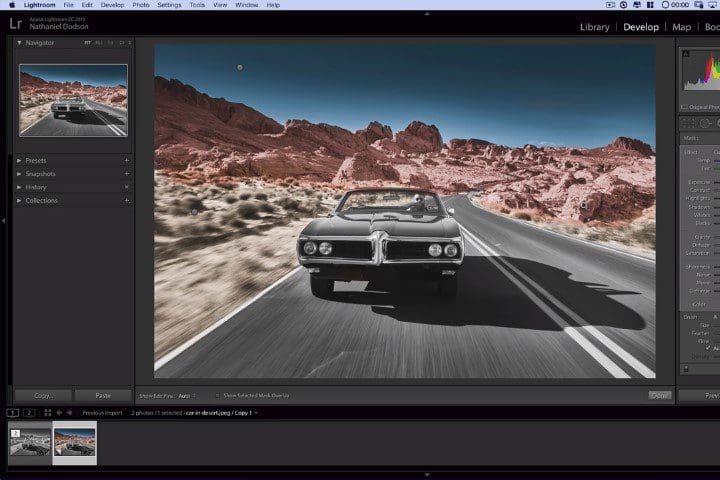
Las fotos en blanco y negro transmiten sensaciones extraordinarias. Existen concursos con fotografías monocromáticas por esta razón, sin embargo, en ocasiones a algunas fotografías que fueron tomadas en blanco y negro les iría mejor los colores, para que tengan el mismo efecto en las personas. Para estas situaciones, una herramienta que ayudará a sacarle el máximo provecho a tus fotos, es Lightroom. Colorear las imágenes con este programa es mucho más sencillo y práctico.
Cuando queremos darle color a una foto, lo primero en que pensamos es en Photoshop, pero el pincel de ajuste que tiene Lightroom permite que cada tonalidad que elijas tenga su propio ajuste y puedas configurar la exposición al contraste, la nitidez o la opacidad para resaltar puntos exactos en la imagen, lo que sería una ventaja frente a las decenas de capas de color con su respectiva capa de ajuste que encontramos en Photoshop.
Nathaniel Dodson, de tutvid, nos enseña a través de un tutorial, trucos de cómo convertir una foto de blanco y negro a color en Lightroom. El vídeo lo puedes encontrar en su canal de Youtube tutvid.
Crear una copia virtual de la imagen seleccionada
El primer paso es darle clic a la imagen en la parte posterior y seleccionar la opción Create Virtual Copy para tener otra versión de la fotografía en blanco y negro. Luego elegimos la herramienta pincel y seleccionamos el botón de color donde elegiremos el primer tono que se va a usar para ir pintando la foto. Se debe quitar el check a Auto Mask. El tamaño y flujo del pincel también deben ser tomados en cuenta si es que hay lugares pequeños donde se tiene llegar y si no se desea un trazo fuerte y duro que lo haga lucir irreal.
Hecho esto, se comienza a pintar todo lo necesario. En el caso de Nathaniel, empezó con el motivo azul y pintó todo el cielo, manchando un poco las rocas del paisaje, que luego fue corregido con el borrador y seleccionando a la par la opción Auto Mask. Para cuidar los detalles, usó la opción de acercar y alejar.
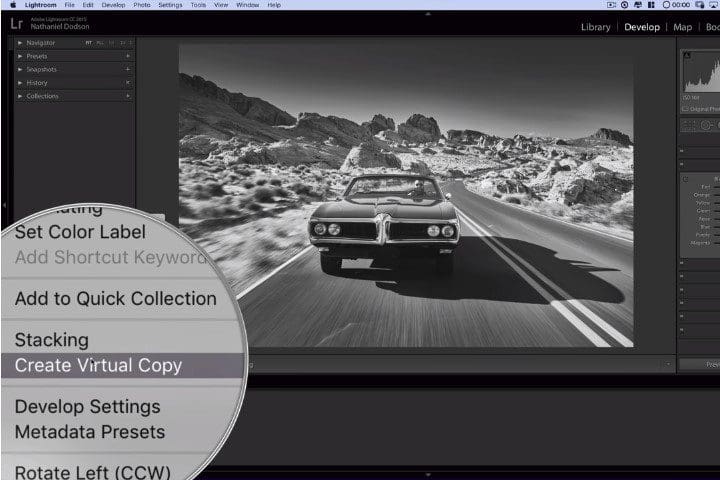
Fuente: tutvid
Crear un nuevo pincel para cada color que se va a añadir
Para que tenga un buen acabado y no luzca mal, se deben cuidar los detalles como los reflejos, las sombras, etc. Y para eso, podrás cambiar los colores para cada sección de la fotografía, si deseas puedes combinarlas o poner una encima de otra. No debes olvidar corregir las partes en las que se ha coloreado otra sección (siempre va a pasar por la forma del pincel y porque se ha deseleccionado la opción Auto Mask) con el borrador y ayudándote del zoom para acercar y alejar. Algunos errores no se logran visibilizar de lejos, pero al corregirlos marcan la diferencia.
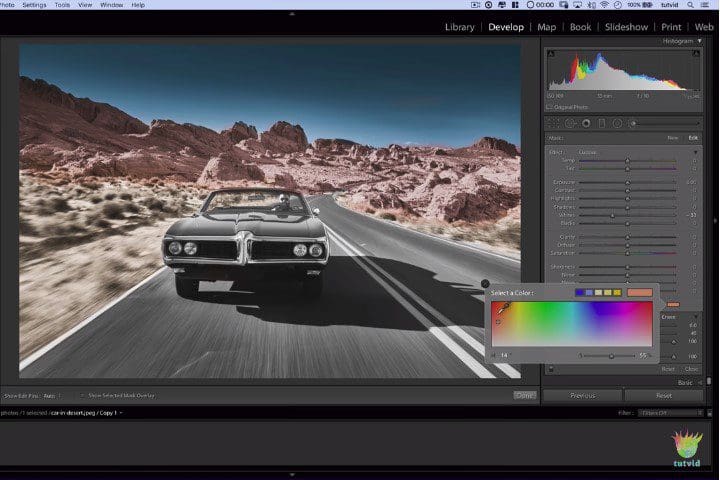
Fuente: tutvid
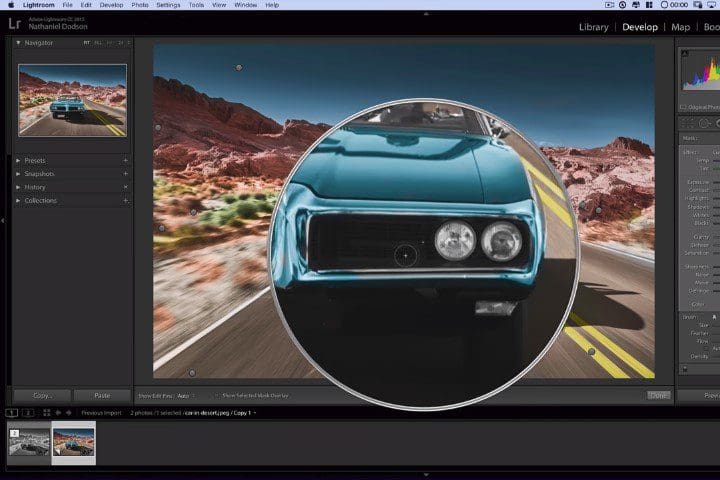
Fuente: tutvid
Cuidar la opacidad para tener un efecto más realista
Para obtener una imagen más real y no tan trabajada tiene que reducirse la opacidad. Además le daremos click a la opción del pincel para cerrar las opciones y seleccionaremos Turn curve, que nos servirá para hacer contraste. Encontraremos las opciones de Azul, verde y rojo y seleccionando el de nuestra preferencia, jugaremos con las curvas hasta conseguir el resultado deseado.

Fuente: tutvid
Cuando hayas terminado de aplicar cada tono y corregido los bordes de cada sección sólo quedará exportar tu imagen en JPEG y tendrás una imagen con tonos impactantes y muy realista. Puedes intentarlo de la misma manera con imágenes a color para cambiarles el tono de primavera a otoño por ejemplo o colorear fotografías antiguas.
Lightroom es una opción bastante sencilla para este tipo de trabajos. Aunque Photoshop ya tiene ganado este campo, no perderás nada en intentarlo y verás que descubrirás más opciones que harán de tus fotografías obras maestras. A continuación, puedes ver el resultado final.
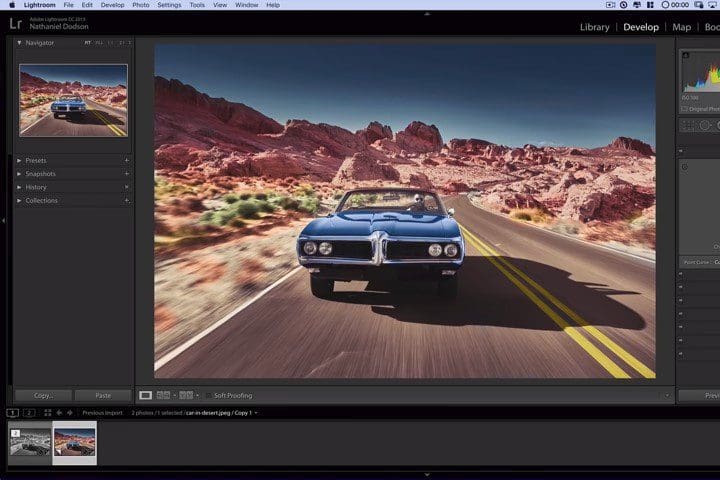
Fuente: tutvid





