Cómo editar tus fotos en Photoshop con el efecto arcoiris

Aprende a realizar este efecto que está de moda, de una manera rápida y sencilla. Cómo editar tus fotos en Photoshop con el efecto arcoiris.
Hoy en día es muy común utilizar una serie de efectos en nuestras fotos. Ya sea desde tu móvil; a través de aplicaciones, como desde tu computadora portátil por medio de programas para editar fotos como Photoshop.
renderyourmind.tumblr.com | Photoshop
Esto se podría deber a que; a medida que pasan los años, la fotografía y el concepto de la misma ha evolucionado. Ahora ya no sólo basta con realizar un buen encuadre y resaltar un poco los contrastes en Photoshop.
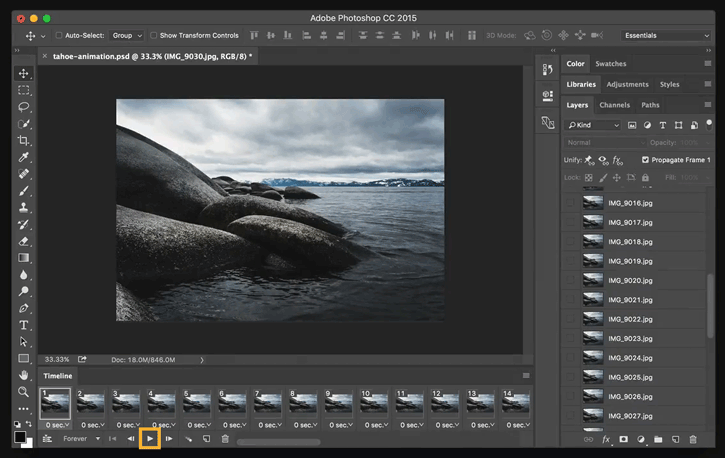
Adobe Support | Photoshop
Pues, actualmente también se busca conseguir un acabado más artístico, el cual suele estar compuesto por mucho color, manejo de las texturas, iluminación e incluso montaje de otros elementos en la escena. Aunque en primera instancia, estos efectos puedan parecer difíciles de realizar, no tiene por qué ser así necesariamente. Tal es el caso del efecto arcoiris.

Jessica Kobeissi
Este efecto mayormente es usado en fotografías retrato. Existen personas a quienes les agrada este efecto, mientras que otras consideran puede ser muy artificial. No obstante, no es ley que se deba usar sólo en retratos. También puede ser utilizado en fotografïa de paisajes o en fotos conceptuales.
Jessica Kobeissi nos presenta un tutorial en el que explica cómo editar tus fotos en Photoshop con el efecto arcoiris. Si deseas conocer los pasos para realizar este efecto, acá te los mencionamos.
Utilizando Texturas e Imágenes
Paso 1
Debemos buscar texturas de arcoiris. Estas deben ser muy vibrantes y con un fondo oscuro o neutro. Por otro lado, puedes elegir la imagen de un arcoiris real.
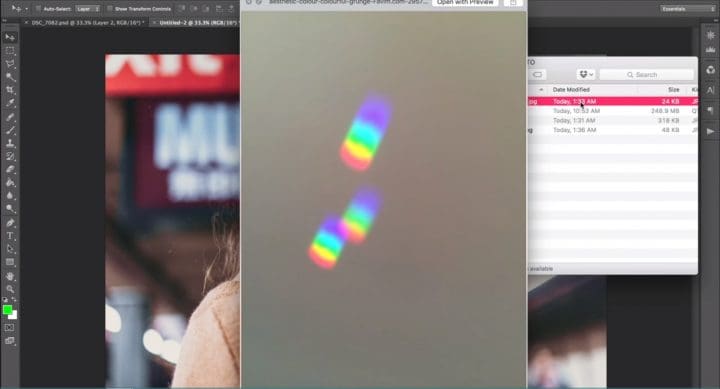
Texturas
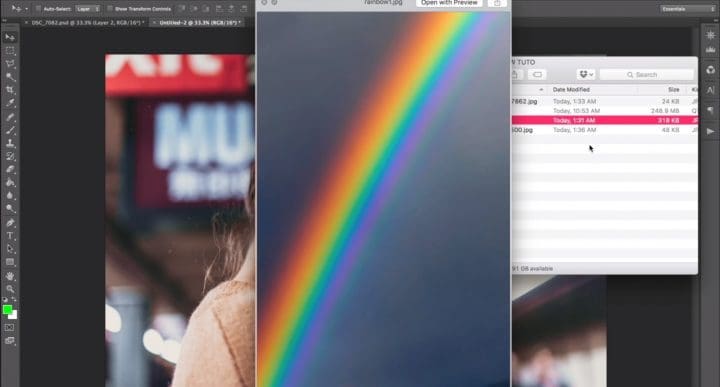
Imagen
Paso 2
Debes arrastrar la imagen y/o textura que utilizarás en tu imagen base. Luego, te diriges a ‘capas’ y en la opción en donde dice ‘Normal’ le das click y eliges ‘Screen’ / ‘Pantalla’. Si deseas utilizar una opción más arriesgada, puedes seleccionar ‘Overlay’.
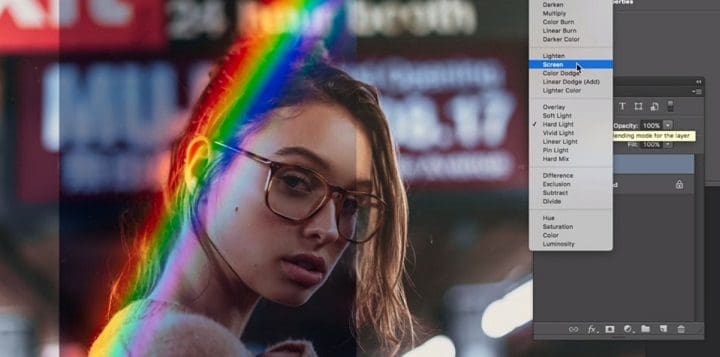
Modo Pantalla
Paso 3
Dale click a la capa en la que se encuentras tu imagen y luego, selecciona en la parte inferior de la barra de herramientas: el ícono de: “Crear máscara”.

Máscara de capa
Paso 4
Selecciona la máscara de capa y; posteriormente, selecciona un pincel de densidad suave y asegúrate de que el color del pincel sea negro. Reduce la opacidad del pincel a 86%, para después, empezar a colorear sobre el fondo de la imagen superpuesta; es decir, la del arcoiris. Esto generará una difuminación del fondo, fusionando ambas imágenes a la perfección.
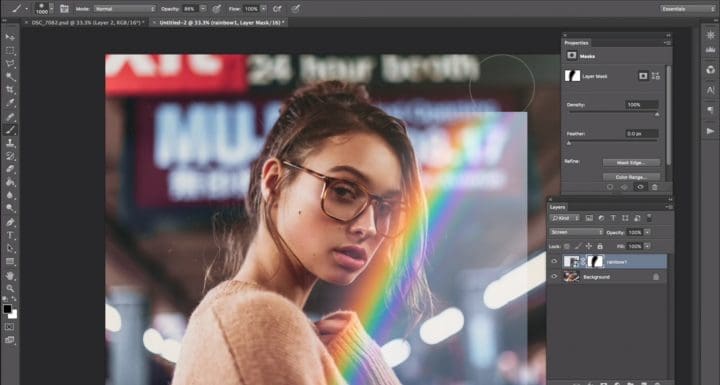

Resultado Final
Cabe mencionar que este efecto también puedes realizarlo utilizando un prisma o incluso con un CD antiguo reflejado en el sujeto u objeto, colocándolo frente el lente de la cámara. Pero en caso de contar con uno, ahora ya sabes cómo hacerlo en Photoshop. Realiza el mismo procedimiento con las texturas.
Efecto arcoiris con herramienta Pincel
Paso 1
Del mismo modo, puedes realizar tu capa arcoiris desde cero en una nueva capa; para que así, puedas mover la posición de tu arcoiris por donde desees. Crea una nueva capa y antes de empezar, colócala en modo ‘Screen’ / ‘Pantalla’.
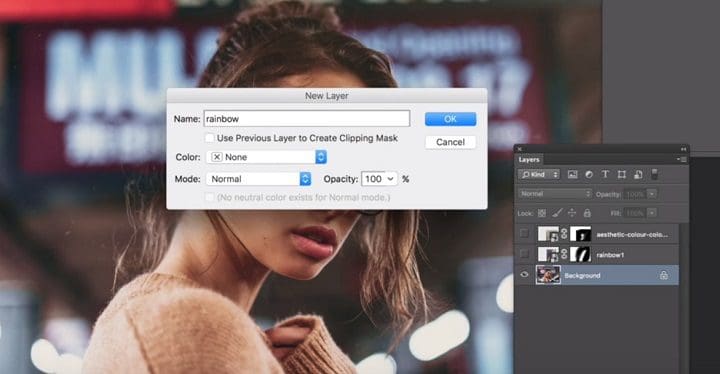
Crear capa
Paso 2
Utilizando la herramienta pincel y trazando tus propias líneas, unas sobre otras, hasta crear la silueta de un arcoiris.
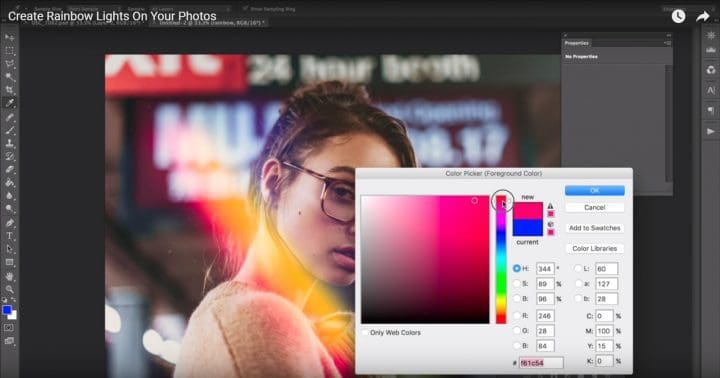
Dibujar Arcoiris
Paso 3
Finalmente, disminuye la opacidad de tu capa y posiciónala en donde desees.
 Rota y Posiciona el arcoiris creado
Rota y Posiciona el arcoiris creado
Utilizando el Relleno Gradiente
Paso 1
Crear una capa nueva. ir hacia la parte inferior de la barra de capas y seleccionar el ícono de ‘Gradiente’. Para después elegir el de nuestra preferencia.
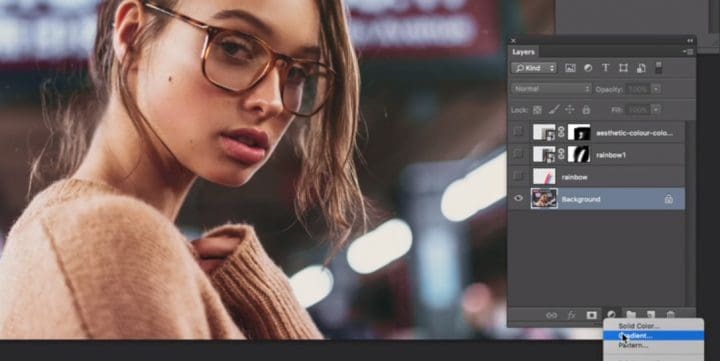
Selecciona crear capa Gradiente
Paso 2
Una vez seleccionado, vas hacia ‘Ajustes por defecto’ y manipulas los colores hasta conseguir la combinación de tu preferencia. Del mismo modo, puedes manipular el ángulo y la escala.
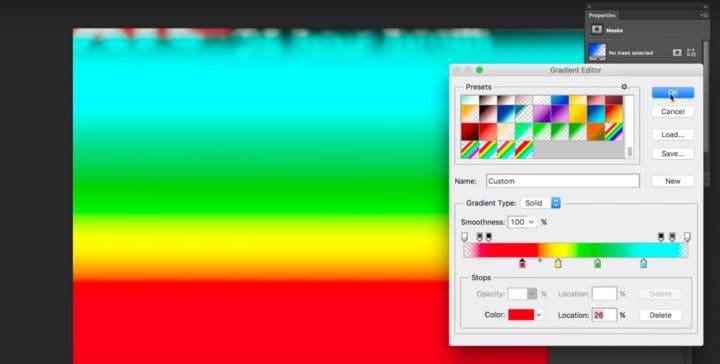
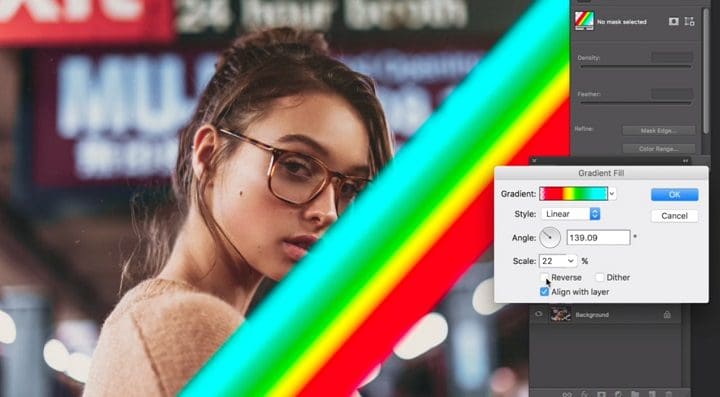
Selecciona el tipo de Gradiente que deseas, manipula el ángulo y la escala
Paso 3
Para finalizar, experimenta con la opacidad y elimina las áreas de la máscara de arco iris que no deseas.
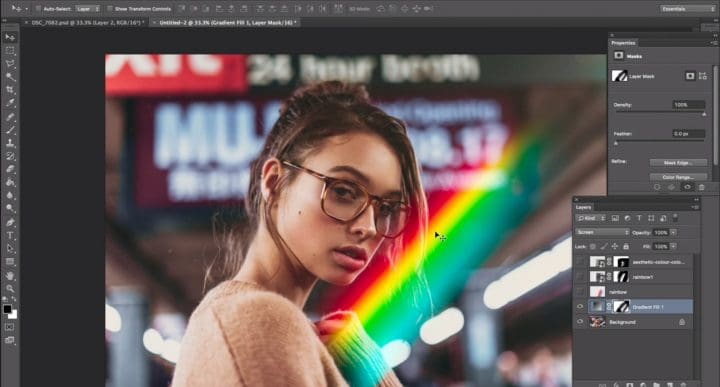
Elimina el área sobrante de la máscara de capa para el resultado final
Estas fueron 3 maneras; rápidas y sencillas, que te brindarán el efecto arcoiris deseado en tus fotos, utilizando el Photoshop.






