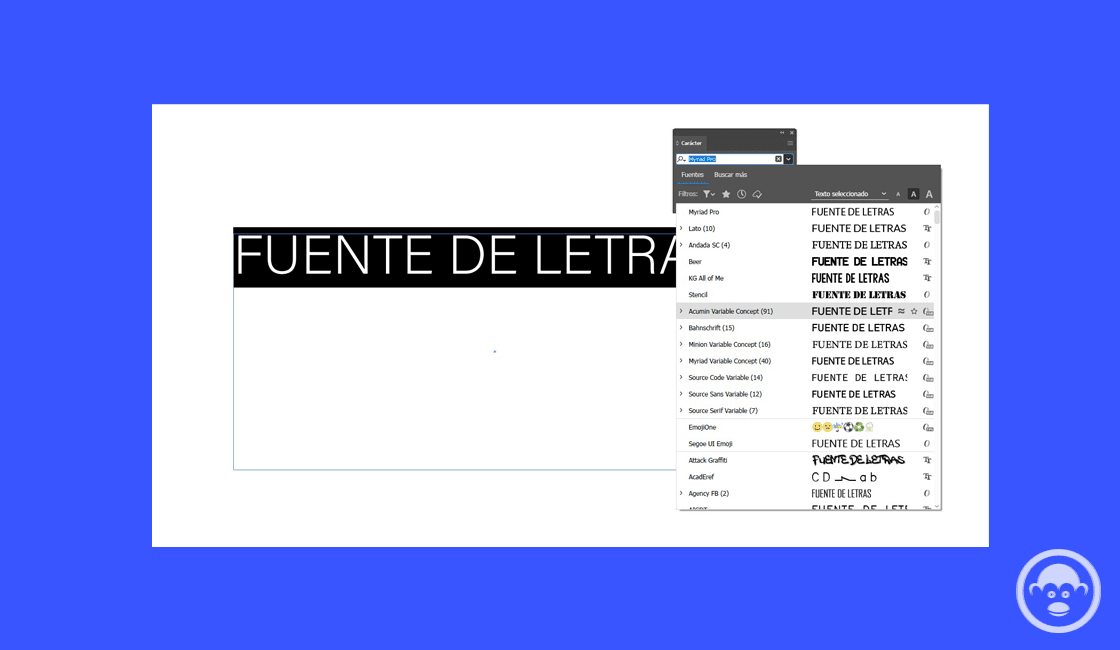Cómo utilizar el panel Carácter en Illustrator
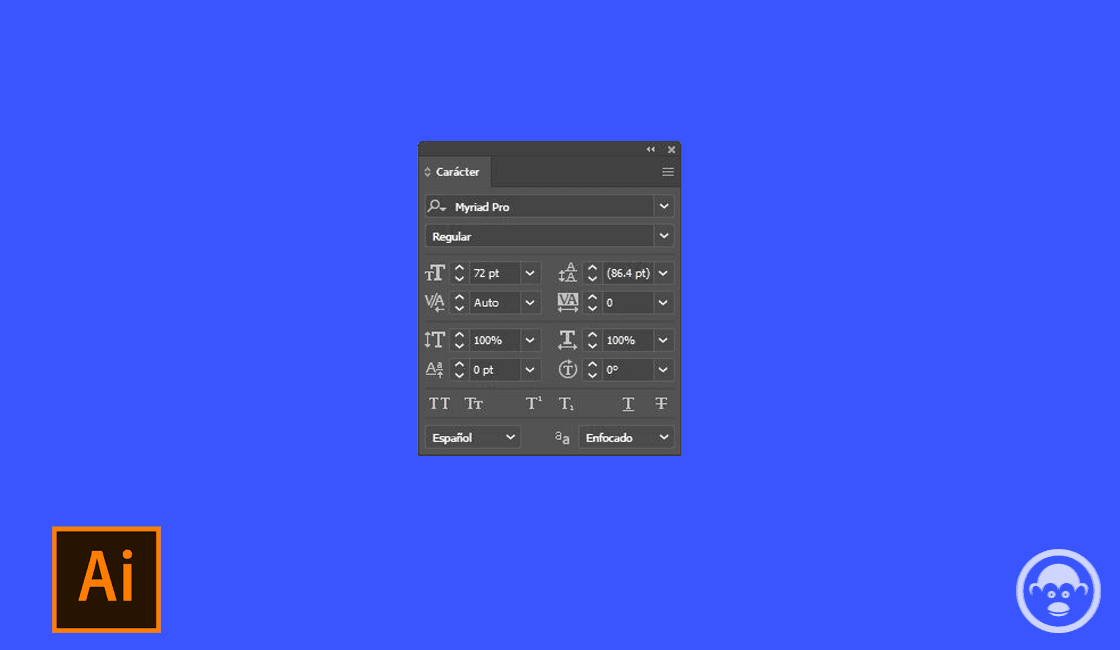
El panel Carácter de Adobe Illustrator es un panel crucial para crear una tipografía hermosa. De hecho, su configuración cambia el tamaño de la tipografía, el encabezado y muchas más opciones. Estas configuraciones serán únicas para diversas fuentes y diferentes resultados de diseño que desea lograr. En este artículo, aprenderemos a usar el panel Carácter en Illustrator.
Paso 1: Crear documento y escribir el texto
Primero, debe crear un nuevo documento seleccionando Archivo > Nuevo. Luego, debe elegir el tamaño de su mesa de trabajo. A continuación, con la herramienta de texto, haga clic en cualquier lugar de la mesa de trabajo y escriba el texto.
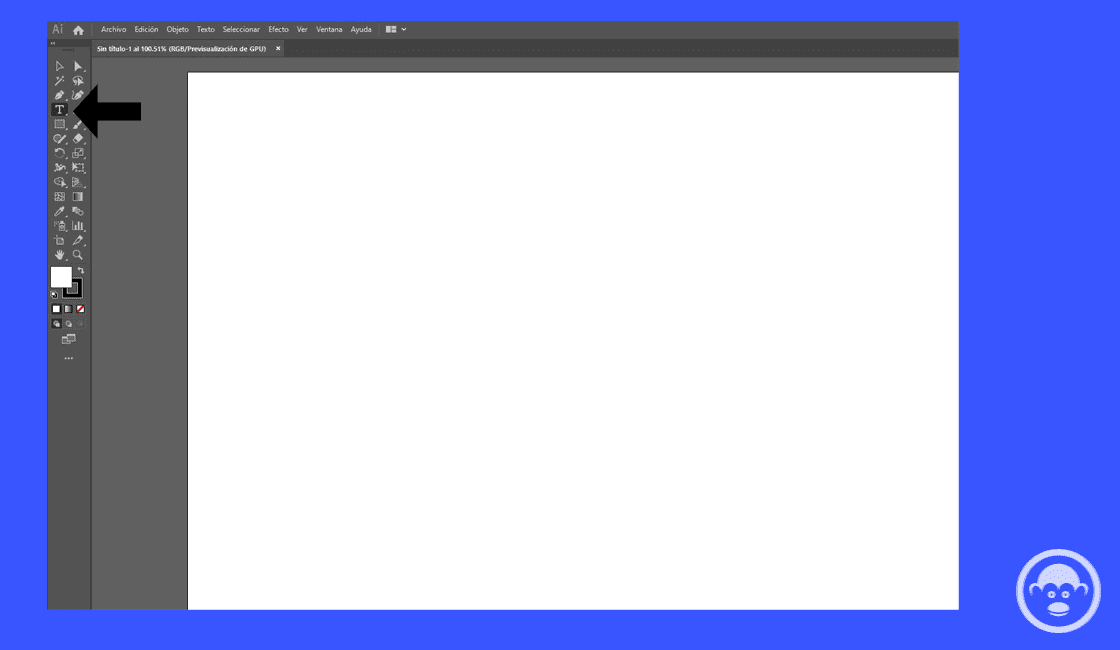
Paso 2: Abra el Panel de Carácter de Illustrator y elija su fuente
Abra el panel Carácter seleccionando ventana > Texto > Carácter y resalte el texto. Dentro de, Panel de caracteres, seleccione la fuente deseada. En realidad, puede hacer esto desplazándose por la lista donde se le presentará una vista previa de todas sus fuentes. Alternativamente, escriba el nombre de la fuente hasta que aparezca en la ventana.
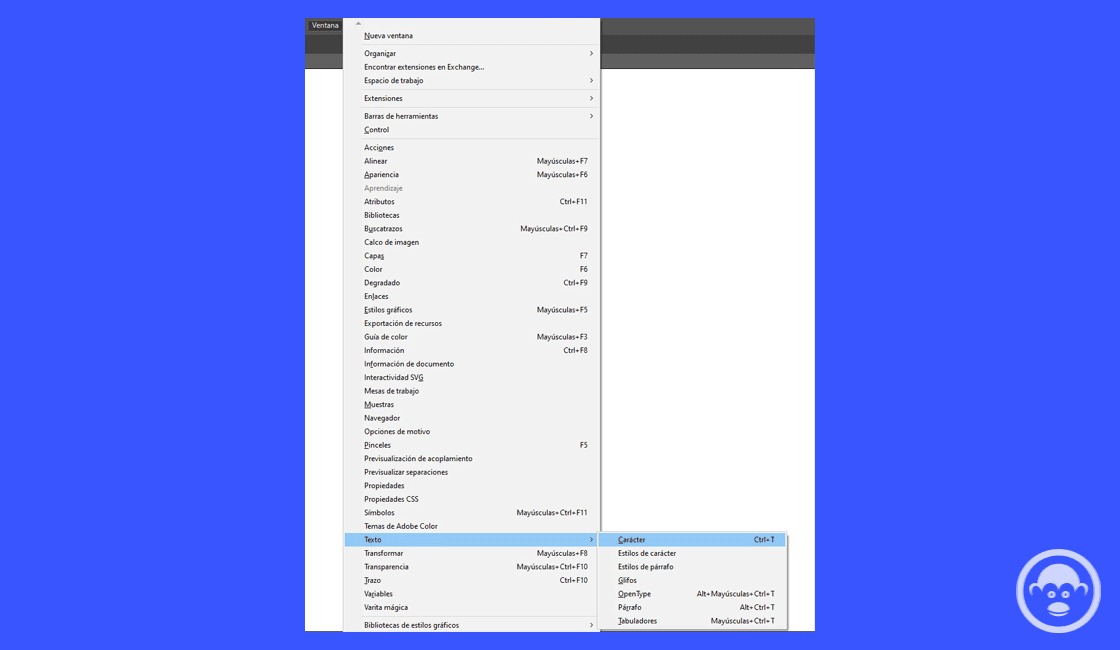
Paso 3: Muestra todas las opciones
A veces, al abrir el panel Carácter, sólo verá una pequeña vista previa de sus opciones. Por ello, para mostrarlos todos, seleccione el menú en la parte superior derecha del panel y seleccione Mostrar opciones. Ahora puede ver sus opciones completas.
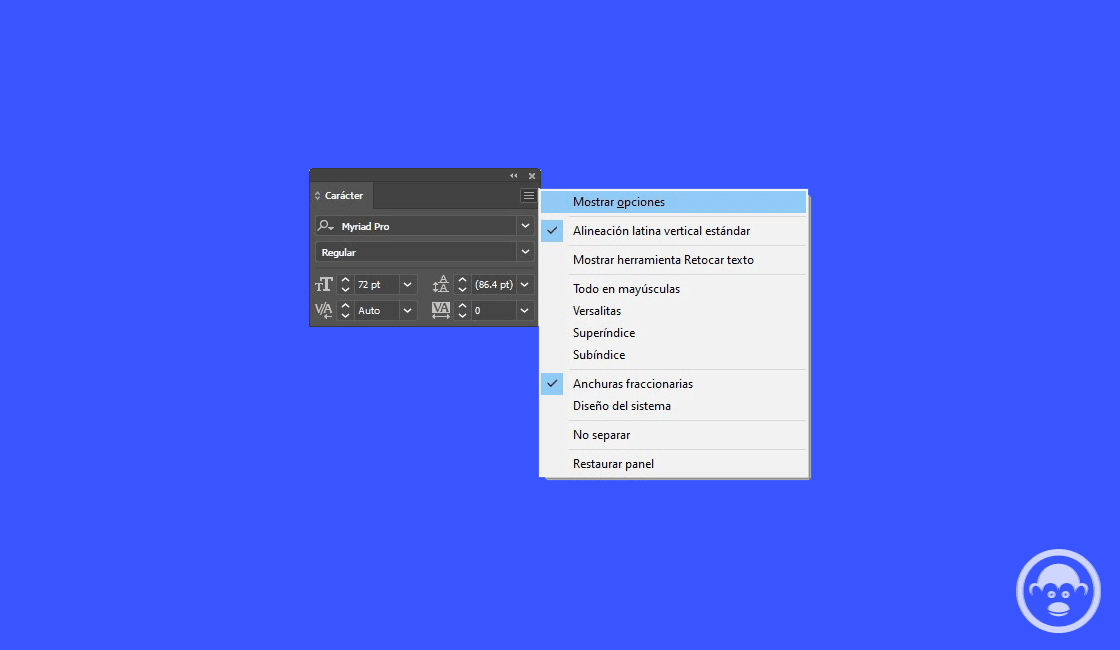
Acerca del panel Carácter de Illustrator
El panel Carácter de Illustrator proporciona la capacidad exclusiva de:
- Mostrar listas de tipografías en colecciones concretas. Incluyendo Fuentes no instaladas.
- Aplicar un subrayado o tachado doble, así como controlar su color independientemente del color del texto.
- Establecer el interlineado y la inclinación.
- Aplicar escalas horizontales y verticales.
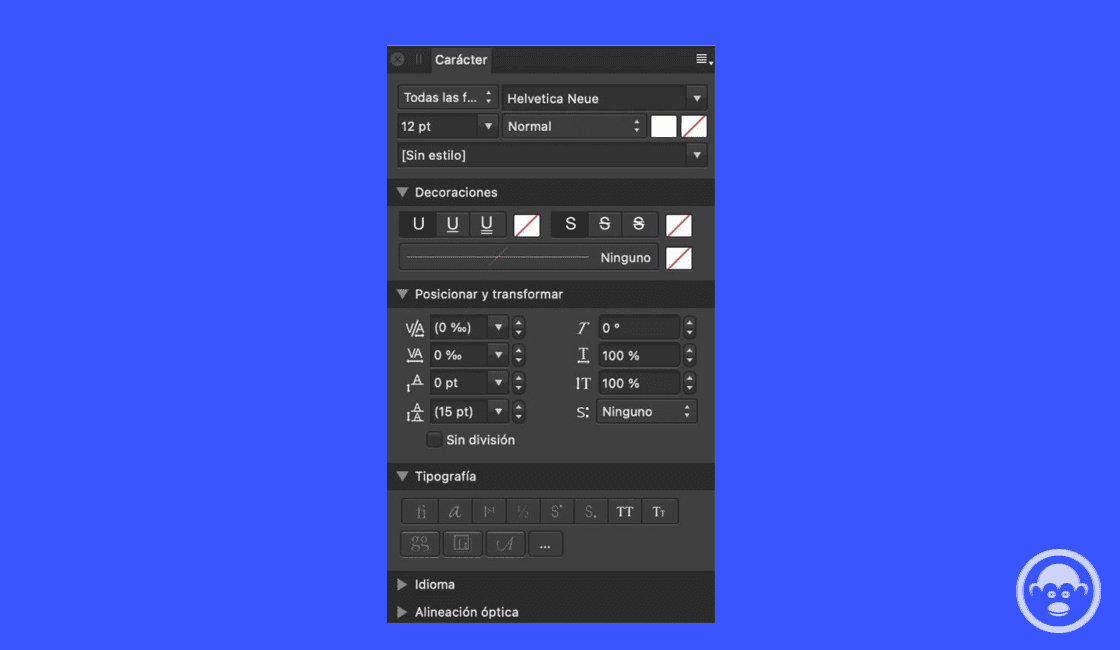
Están disponibles las siguientes opciones de panel:
- Colección: Establece las tipografías a las que se puede acceder en el panel.
- Tipografía: Establece la tipografía para el texto seleccionado.
- Tamaño: Controla el tamaño de punto de los caracteres.
- Fuente: Controla el estilo de tipografía que se aplica al texto seleccionado.
- Color de fuente: Establece el color del texto.
- Color de fondo: Establece el color aplicado detrás del texto seleccionado. Es decir, crea un efecto de resaltado.
- Estilo de texto: Permite aplicar el estilo de texto de un carácter al texto seleccionado.
Decoraciones del panel de carácter de Illustrator
- Subrayado: Seleccione si el texto es Sin subrayado o tiene un subrayado simple o doble.
- Color de subrayado: Establece el color del subrayado del texto. Si se establece en “Ninguno”, el color del subrayado coincidirá con el de la fuente.
- Tachado: Seleccione si el texto es Sin tachado o tiene un tachado simple o doble.
- Color de tachado: Establece el color del tachado del texto. Si se establece en “Ninguno”, el color del tachado coincidirá con el de la fuente.
Posicionar y transformar
- Interlineado: Controla la distancia entre los caracteres. Además, Automático se aplica un interlineado a los caracteres de forma predeterminada. De hecho, los valores positivos expandirán el interlineado, y los valores negativos lo condensarán.
- Seguimiento: Controla el espaciado entre los caracteres.
- Línea de base: Controla dónde se colocan los caracteres naturalmente en una línea. Al aumentar el valor se reduce la línea de base, y al reducir el valor aumenta la línea de base.
- Reemplazar interlineado: Aplica un reemplazo local al texto seleccionado para aumentar el interlineado con respecto al interlineado del párrafo.
- Distorsión: Controla el grado de inclinación del texto. Así, los valores positivos inclinarán el texto hacia la derecha. Mientras que, los valores negativos inclinarán el texto hacia la izquierda.
- Escala horizontal: Estira la anchura de los caracteres y el espaciado en función del tamaño de punto.
- Escala vertical: Estira los caracteres con respecto al tamaño de punto.
- Superíndice: Convierte los caracteres de texto en superíndices. Es decir, se colocan más altos que los caracteres circundantes y su tamaño de fuente se reduce.
- Subíndice: Convierte los caracteres de texto en subíndices. Por lo que, se colocan más bajos que los caracteres circundantes y su tamaño de fuente se reduce.
Tipografía en el panel Carácter en Illustrator
- Ligaduras estándar: Aplica cualquier ligadura de tipografía disponible al texto seleccionado.
- Alternativas contextuales: Agrega cualquier diseño de tipografía alternativo disponible para glifos dependiendo de su posición relativa. Dentro de una palabra o respecto a los glifos circundantes.
- Ordinales: Aplica automáticamente un superíndice a las letras que forman parte de un número ordinal.
- Fracciones: Convierte dinámicamente las fracciones en glifos individuales.
- Superíndice: Transforma los caracteres de texto en superíndices. Como resultado, se colocan más altos que los caracteres circundantes. Y su tamaño de fuente se reduce.
- Subíndice: Convierte los caracteres de texto en subíndices. Por ello, se colocan más bajos que los caracteres circundantes y su tamaño de fuente se reduce.
- Todo en mayúsculas: Muestra todo el texto seleccionado en mayúsculas. O en versalitas, si la opción Versalitas está seleccionada.
- Versalitas: Muestra las letras minúsculas como mayúsculas en miniatura.
Idioma en el Panel Carácter en Illustrator
Elija un idioma (para la corrección ortográfica y como referencia).
Alineación óptica
La Alineación Óptica determina cómo se ajustarán ciertos caracteres de su documento. Por ejemplo, los signos de puntuación o determinadas letras. En relación con el marco de texto; esto puede utilizarse para extender automáticamente las líneas que comienzan. O terminan con ciertos caracteres cuando los marcos de texto se ajustan al margen de la página. Ajusta la configuración para asegurarte de que los caracteres que elijas estén alineados a tu gusto.
Te podría interesar: