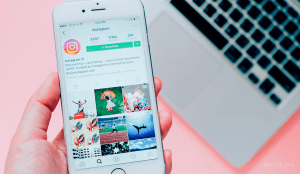Técnicas para hacer falsa profundidad de campo en Photoshop

Quizás te haya pasado que cuando tomas una foto, ésta te parezca muy plana, muestre un fondo no muy atractivo o quieres que el tema destaque más. Bueno, todo eso se puede solucionar aplicando un poco de profundidad de campo; normalmente eso se configura antes de tomar la fotografía, pero en esta nota aprenderás a hacerlo usando Photoshop.
Hay tres factores que afectan la profundidad de campo. En primer lugar está la apertura de diafragma o número f, mientras menor sea el número, o sea que el diafragma está más abierto, menor será el rango focal, así que un f/ 5.6 tendrá una profundidad menor que f/22. El segundo y el tercer factor están muy vinculados entre sí: la distancia focal y la distancia al sujeto. Todo eso se maneja en la cámara antes de capturar la imagen.
Pero si no configuraste todo eso, acá te daremos dos técnicas de hacer una falsa profundidad de campo usando Photoshop.
Técnica 1: cambia el tamaño del lienzo

Fuente: digital-photography-school.com
Con la fotografía ya abierta en Photoshop, comienza a duplicar la capa yendo a Menú> Capa> Capa duplicada; luego deberás agrandar el lienzo yendo a Menú> Imagen> Tamaño de lienzo. Es importante que haya espacio para que puedas hacer esta edición.
Selecciona y utiliza la herramienta de lazo
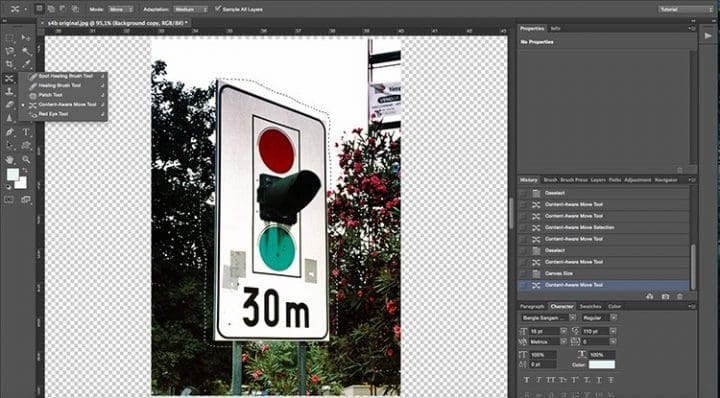
Fuente: digital-photography-school.com
Luego deberás seleccionar la parte de la imagen que quieres destacar. No tiene que ser preciso, así que sólo puedes usar la herramienta Lazo y dibujar alrededor del objeto.
Arrastra la imagen al lienzo vacío con la Herramienta Movimiento
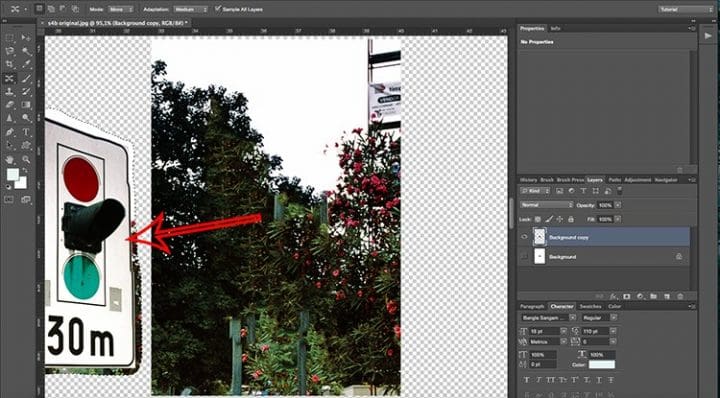
Fuente: digital-photography-school.com
De ahí cambia a la “Herramienta Movimiento con dirección de contenido” y arrastra la selección que has hecho fuera de la imagen en el espacio del lienzo vació que creaste antes.
Una vez que hayas arrastrado el objeto seleccionado fuera de la foto, el algoritmo de Photoshop llenará el espacio de este con la información del área circundante.
Es hora de desenfocar el fondo de la foto
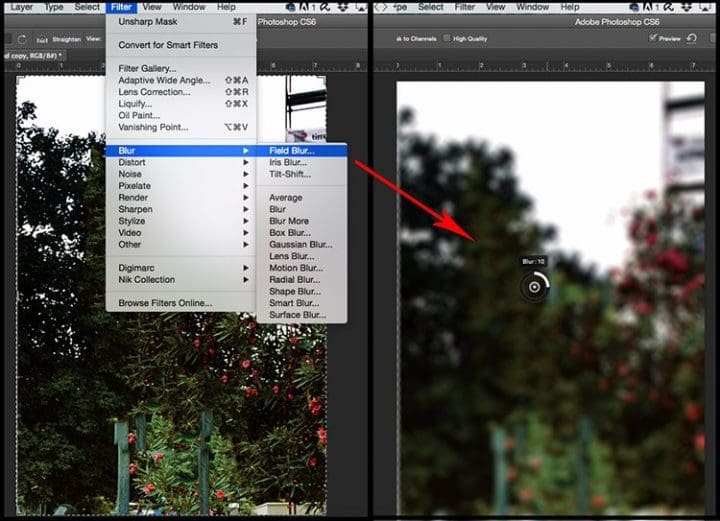
Fuente: digital-photography-school.com
Ahora puedes recortar el fondo del lienzo que sobra, incluyendo el objeto arrastrado, y volver al lienzo original. Ya tienes el fondo listo para ser desenfocado. Anda a Menú > Filtro> Desenfocar> Desenfoque de campo.
Al momento de desenfocar, aparecerá una rueda con un porcentaje que podrá ajustarlo a tu gusto.
Agrega una máscara de capa
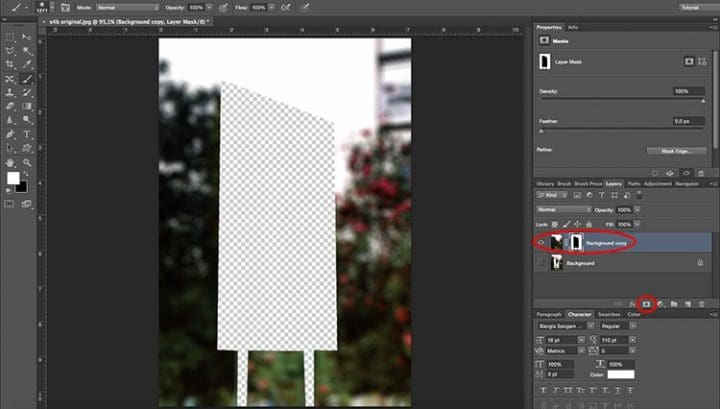
Fuente: digital-photography-school.com
Con esta imagen borrosa aún seleccionada, agrégale una máscara de capa, dicha herramienta se encuentra en el panel del mismo nombre. Luego, pinta la máscara con un pincel negro sobre el tema que deseas que se mantenga nítido.
La parte que pintaste de negro, ahora es transparente; así que la capa debajo de ella, que es la imagen origina, ahora es visible.
Finalmente, tendrás que acoplar las capas y listo

Fuente: digital-photography-school.com
Técnica 2 que puedes utilizar en Photoshop creando un efecto degradado

Fuente: digital-photography-school.com
La técnica anterior es perfecta para aplicarla cuando el objeto está separado del fondo. Pero ahora te mostraremos cómo hacer cuando los objetos están más cercas unos con otros.
En este caso se debe de crear un efecto degradado (se desvanece de un extremo al otro).
Utiliza la herramienta de degradado
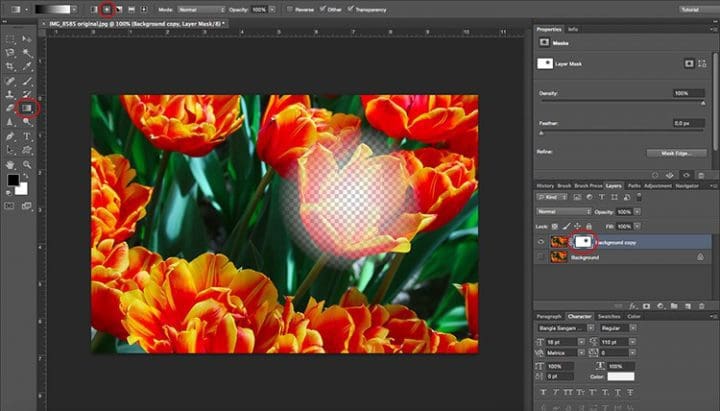
Fuente: digital-photography-school.com
Para esto, primero deberás duplicar como en el ejemplo anterior. Después tendrás que aplicar una máscara de capa a la nueva capa haciendo clic en el ícono de la máscara. Luego deberás usar la herramienta de degradado para marcar donde quieres las áreas nítidas.
Anda a desenfoque de lente

Fuente: digital-photography-school.com
Ahora tienes que ir a Menú > Filtros > Desenfocar > Desenfoque de lente y parecerá una nueva ventana. En esa ventana verás tu imagen con el filtro y un panel para ajustar al lado derecho.
Configura la máscara de capa como fuente y se habilitará el control de distancia focal de desenfoque y podrás ajustarlo a tu gusto.
Acopla todas la capas

Fuente: digital-photography-school.com
Recuerda que la práctica hace al maestro, así que experimenta con todas tus fotos. Ya sabes que si tomaste una foto y no te gusto, puedes hacer una que otra modificación en Photoshop; quizás no quede igual pero se hace un gran trabajo.